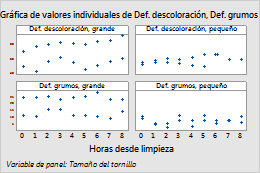En este tema
- Agregar paneles a una gráfica existente (ficha Paneles)
- Crear un panel separado o una gráfica separada para cada grupo (ficha Por variables)
- Crear un panel separado o una gráfica separada para cada variable Y (ficha Múltiples variables)
- Cambiar fuentes para las etiquetas de panel
- Incluir nombres de la variable Y en las etiquetas de panel
- Alternar marcas entre paneles
- Cambiar la organización de las filas y columnas para paneles
- Cambiar los márgenes entre paneles
Agregar paneles a una gráfica existente (ficha Paneles)
Usted puede dividir una gráfica existente en paneles separados para cada nivel de una variable categórica. Por ejemplo, estas dos gráficas de valores individuales ilustran los mismos datos. La segunda gráfica muestra paneles diferentes para cada nivel de Fte Energía.
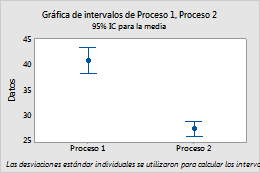
Sin paneles
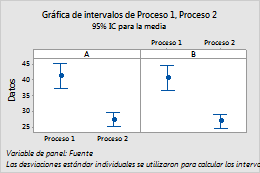
Dividido en paneles por Fte Energía
- Haga clic con el botón derecho en la gráfica y elija Panel.
- En Por variables con grupos en paneles separados, ingrese una variable para especificar los paneles.
Crear un panel separado o una gráfica separada para cada grupo (ficha Por variables)
Cuando usted crea la gráfica, puede mostrar grupos en paneles separados o gráficas separadas. Por ejemplo, en esta gráfica de caja, los datos para cada nivel de la variable Fte Energía se muestran en un panel separado.
| C1 | C2 | C3-T |
|---|---|---|
| Proceso 1 | Proceso 2 | Fte Energía |
| 50 | 32 | A |
| 46 | 31 | B |
| 45 | 30 | A |
| ... | ... | ... |
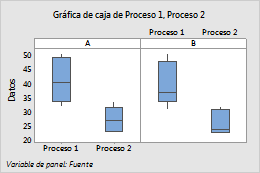
Cuando crea una gráfica, haga clic en Múltiples gráficas. En la ficha Por variables, ingrese la variable de agrupación en el cuadro apropiado: Por variables con grupos en paneles separados o Por variables con grupos en gráficas separadas.
Nota
No utilice la misma variable para división en paneles o agrupación en la misma gráfica. Por ejemplo, si ingresa C1 en Por variables con grupos en paneles separados, no ingrese C1 en Variables categóricas para agrupación (1 a 4, la más externa primero).
Crear un panel separado o una gráfica separada para cada variable Y (ficha Múltiples variables)
Cuando usted crea una gráfica que incluye múltiples variables Y, puede mostrar cada variable Y en un panel separado o una gráfica separada. Por ejemplo, la siguiente gráfica de intervalo muestra cada variable Y RecupFlash y VoltsDespués en un panel separado.
| C1 | C2 | C3-T |
|---|---|---|
| RecupFlash | VoltsDespués | Formulación |
| 4,49 | 1,342 | Vieja |
| 4,89 | 1,449 | Vieja |
| 4,12 | 1,246 | Nueva |
| ... | ... | ... |
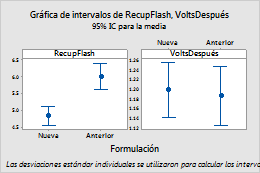
Siga estos pasos para crear una gráfica como esta.
- Elija la gráfica del menú Gráfica.
- Realice uno de los siguientes procedimientos:
- Para una gráfica de caja, gráfica de intervalo o gráfica de valores individuales, seleccione Una Y, Simple o Una Y, Con grupos.
- Para una gráfica de línea, seleccione cualquiera de las opciones Una Y.
- Para una gráfica de barras, seleccione Una Y, Simple, Una Y, Conglomerado o Una Y, Pila.
- Para todas las demás gráficas, elija cualquier opción.
- Ingrese las variables.
- Haga clic en Múltiples gráficas.
- Elija En paneles separados de la misma gráfica. (Para mostrar cada variable Y en una gráfica separada, elija En gráficas separadas.)
- (Opcional) Para usar el mismo rango en los ejes Y de cada panel, seleccione Misma Y.
Nota
Usted también puede hacer doble clic en el eje Y después de crear la gráfica, mientras la gráfica esté en modo de edición, y seleccione El mismo rango de escala para todos los paneles en la ficha Escala.
Cambiar fuentes para las etiquetas de panel
Nota
Usted también puede hacer doble clic en la etiqueta de panel después de crear la gráfica, mientras la gráfica esté en el modo de edición, y cambie opciones en la ficha Fuente.
Incluir nombres de la variable Y en las etiquetas de panel
Por opción predeterminada, cuando divide en paneles por las variables Y, Minitab muestra los nombres de las variables en las etiquetas de panel. Para eliminar los nombres de las variables, haga clic en la ficha Opciones y deseleccione Nombre de variable de gráfica. Por ejemplo, las etiquetas de panel para la primera gráfica de caja incluyen los nombres de las variables Y, Def. descoloración y Def. grumos. Las etiquetas de panel para la segunda gráfica de caja no incluyen los nombres de las variables Y.
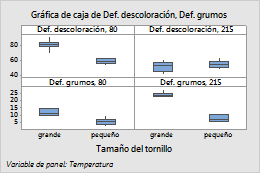
Nombre de variable de gráfica seleccionado (opción predeterminada)
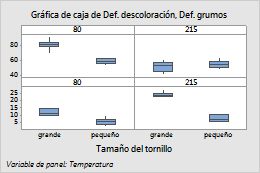
Nombre de variable de gráfica no seleccionado
Alternar marcas entre paneles
Por opción predeterminada, Minitab muestra las marcas en los lados opuestos de paneles adyacentes. Para mostrar las marcas en el mismo lado de cada panel, haga clic en la ficha Opciones y elija No alternar paneles.
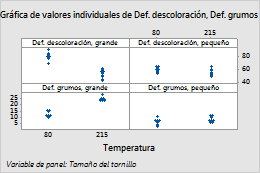
Alternar Paneles(opción predeterminada)
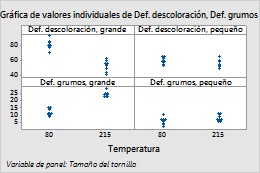
No alternar paneles
Cambiar la organización de las filas y columnas para paneles
Para cambiar el número de filas y columnas, haga clic en la ficha Organización, elija Personalizado y luego especifique el número de filas y columnas.
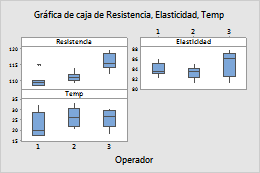
3 columnas, 2 filas
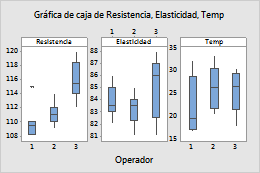
2 columnas, 3 filas
Cambiar los márgenes entre paneles
Para cambiar la separación entre paneles, haga clic en la ficha Organización y cambie el número en Márgenes entre paneles.
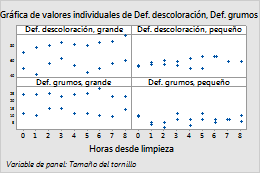
Margen = 0