Acerca de los grupos faltantes y las celdas vacías
En la siguiente hoja de trabajo, las dos variables de agrupación Estilo y Tamaño tienen cada una tres valores. Sin embargo, algunos datos faltan.
| C1-T | C2-T | C3 |
|---|---|---|
| Estilo | Tamaño | Cantidad |
| Corto | Pequeño | 4 |
| Corto | Moderado | 6 |
| Corto | Grande | 3 |
| Largo | Pequeño | 3 |
| Largo | Moderado | 7 |
| Largo | Grande | 2 |
| Pequeño | 5 | |
| Con tapa | Pequeño | 1 |
| Con tapa | Moderado | 4 |
- Grupo faltante
- Una fila contiene un valor faltante en la columna Estilo con Pequeño en la columna Tamaño. Este conjunto de datos se considera como un "grupo faltante".
- Celda vacía
- El grupo Con tapa/Grande no aparece aquí. Esta combinación se considera como una "celda vacía". Usted puede excluir las celdas vacías para ahorrar espacio en su gráfica o para mostrar que el grupo no existe.
Incluir datos de nombre de grupos faltantes
| C1-T | C2 |
|---|---|
| Grupo | Datos |
| A | 22 |
| 30 | |
| B | 47 |
| 25 | |
| ... | ... |
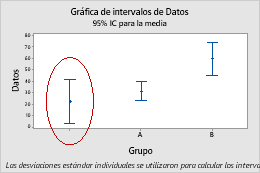
- Haga clic en Opciones de datos.
- En la ficha Opciones de grupo, deseleccione Incluir valores faltantes como un grupo.
Incluir celdas de datos vacías
| C1-T | C2 | C3 |
|---|---|---|
| Grupo | Subgrupo | Datos |
| A | 1 | 55 |
| B | 1 | 41 |
| B | 2 | 29 |
| C | 1 | 44 |
| C | 2 | 33 |
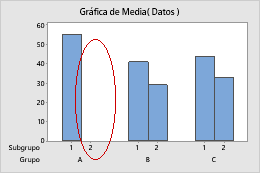
- Haga clic en Opciones de datos.
- En la ficha Opciones de grupo, deseleccione Incluir celdas vacías.
- Haga doble clic en la gráfica.
- Haga doble clic en la escala para abrir el cuadro de diálogo Editar escala.
- En la ficha Escala, deseleccione Incluir celdas vacías.
Ejemplos de inclusión o exclusión grupos faltantes y celdas vacías
Los siguientes ejemplos grafican datos de la hoja de trabajo anterior para mostrar todas las combinaciones posibles.
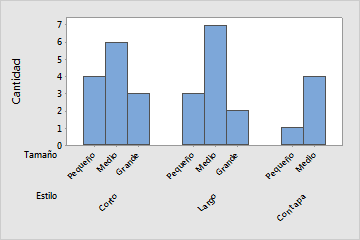
No incluir valores faltantes como un grupo, no incluir celdas vacías
Si deselecciona tanto Incluir valores faltantes como un grupo como Incluir celdas vacías, Minitab excluye el grupo Con tapa/Grande y el grupo creado por un valor faltante y Pequeño.
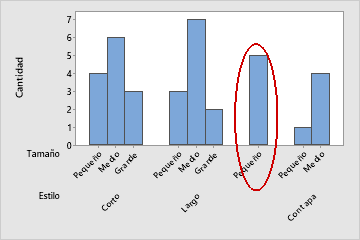
Incluir valores faltantes como un grupo, no incluir celdas vacías
Si selecciona solo Incluir valores faltantes como un grupo, Minitab incluye una barra para el "grupo faltante" formado por una celda vacía y el valor Pequeño.
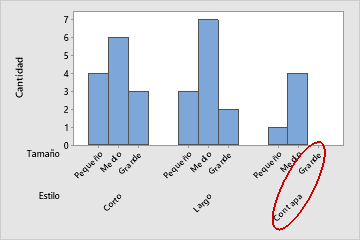
No incluir valores faltantes como un grupo, incluir celdas vacías
Si selecciona Incluir celdas vacías, Minitab reserva un espacio vacío para el grupo Con tapa/Grande.
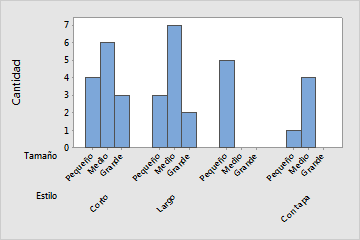
Incluir valores faltantes como un grupo, incluir celdas vacías
Si marca tanto Incluir celdas vacías como Incluir valores faltantes como un grupo (los valores predeterminados), Minitab incluye la celda vacía y los grupos faltantes de los ejemplos anteriores, así como también las celdas vacías creadas por su combinación (un valor faltante con "Moderado" y un valor faltante con "Grande"). Al utilizarlas en el contexto de división en paneles, estas opciones tienen un efecto similar sobre el número de paneles.
