En este tema
- Acerca de los símbolos
- Agregar símbolos a una gráfica
- Cambiar el tamaño, color o tipo de símbolos
- Cambiar el color, tipo y tamaño predeterminados de los símbolos
- Usar dispersión y desplazamiento para revelar puntos sobrepuestos
- Cambiar las opciones de dispersión o desplazamiento
- Especifique las opciones de desplazamiento cuando usted crea una gráfica con lenguaje de comandos
- Puntos en gráficas de puntos
Acerca de los símbolos
Puede agregar presentaciones de símbolos a algunas gráficas que no muestran dichos símbolos por opción predeterminada; por ejemplo, agregar un símbolo de media a una gráfica de valores individuales o agregar símbolos individuales a una gráfica de intervalos. Puede editar el tipo, color y tamaño de todos los símbolos en una gráfica o un símbolo individual.
Los símbolos representan valores individuales
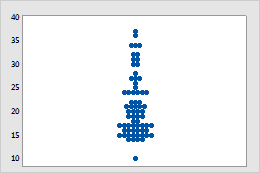
Gráfica de valores individuales
Cada símbolo representa una observación individual, por ejemplo, una circunferencia de manzana.
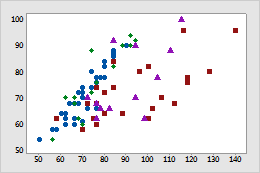
Gráfica de dispersión
Minitab muestra un tipo diferente de símbolos (forma y color) para cada grupo. Por ejemplo, en esta gráfica de dispersión de la circunferencia de manzana en relación con el peso, los cuatro tipos de símbolos representan cuatro variedades de manzana.
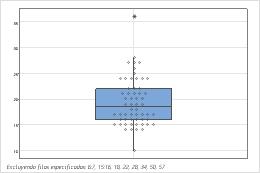
Gráfica de caja
Se han agregado símbolos de valores individuales a esta gráfica de caja de circunferencias de manzana. Los símbolos de valores atípicos (*) se muestran por opción predeterminada en las gráficas de caja.
Los símbolos representan valores de resumen
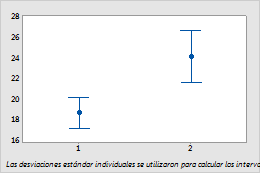
Gráfica de intervalo
Los símbolos en esta gráfica de intervalos representan las medias de las circunferencias de manzana correspondientes a dos huertos.
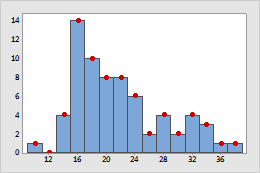
Histograma
Se han agregado símbolos a este histograma de circunferencias de manzana para resaltar la frecuencia de cada sección.
Agregar símbolos a una gráfica
Si por opción predeterminada la gráfica no tiene símbolos, usted puede agregarlos. Para agregar símbolos cuando usted crea una gráfica, haga clic en Mostrar datos. Para agregar símbolos a una gráfica existente, utilice los siguientes pasos:
- Haga doble clic en la gráfica.
- Haga clic con el botón derecho en la gráfica y elija .
Cambiar el tamaño, color o tipo de símbolos
- Haga doble clic en la gráfica.
- Seleccione los símbolos que desea cambiar:
- Haga clic en un símbolo una vez para seleccionar todos los puntos.
- Si la gráfica tiene grupos, haga clic en el símbolo por segunda vez para seleccionar solo los puntos del grupo.
- Haga clic una vez más para seleccionar el símbolo individual.
Para obtener más información sobre selección de símbolos, vaya a Seleccionar grupos y elementos individuales en una gráfica.
- Haga clic con el botón derecho en la gráfica y elija .
- En la ficha Atributos, seleccione Personalizado y elija los nuevos Tipo, Color y Tamaño.
- Haga clic en Aceptar.
Cambiar el color, tipo y tamaño predeterminados de los símbolos
Puede cambiar los atributos predeterminados de los símbolos que utilizará cuando cree nuevas gráficas.
- Para cambiar el tamaño, color y tipo predeterminados de los símbolos cuando símbolos diferentes no representan grupos, elija y realice los cambios.
- Para cambiar la forma en que funciona el ciclo de los atributos de símbolos cuando los grupos se representan con diferentes símbolos, elija y Tipos de símbolos o Colores de símbolos y líneas.
Usar dispersión y desplazamiento para revelar puntos sobrepuestos
Si tiene valores de datos idénticos en su gráfica, los símbolos podrían ocultarse uno detrás del otro. Dispersar y desplazar simétricamente son opciones que mueven ligeramente los símbolos a fin de revelar los puntos sobrepuestos.
Dispersar está disponible para símbolos en gráficas de dispersión, gráficas de matriz, gráficas de burbujas y gráficas de dispersión 3D, gráficas de valores individuales, gráficas de intervalos y gráficas de caja; y para valores atípicos en gráficas de caja. Desplazar simétricamente está disponible para símbolos en gráficas de valores individuales, gráficas de intervalos y gráficas de caja; y para valores atípicos en gráficas de caja. Usted puede desactivar la dispersión y el desplazamiento simétrico para todas las gráficas con esas funciones.
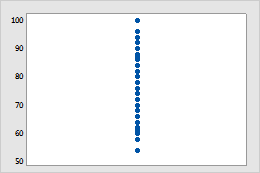
Sin dispersión y desplazamiento simétrico
Los puntos de datos idénticos se dibujan en la misma ubicación, de manera que los símbolos están uno detrás del otro.
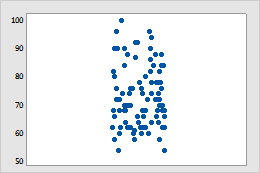
Fluctuación
Mueve de forma aleatoria todos los símbolos en una gráfica. Como la dispersión se basa en una función aleatoria, las gráficas con dispersión serán diferentes cada vez que se generen.
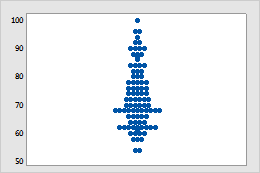
Desplazar simétricamente
Mueve simétricamente los símbolos sobrepuestos en la dirección X desde el centro. Las gráficas que utilicen esta opción se verán igual cada vez que se generen.
Cambiar las opciones de dispersión o desplazamiento
- Haga doble clic en la gráfica.
- Haga doble clic en un símbolo y luego haga clic en la ficha Puntos idénticos o Fluctuación.
- Cambie las opciones de desplazamiento o dispersión.
- Haga clic en Aceptar.
Especifique las opciones de desplazamiento cuando usted crea una gráfica con lenguaje de comandos
Usted también puede especificar el desplazamiento cuando crea la gráfica con lenguaje de comandos. Por ejemplo, si desea crear una gráfica de valores individuales de los datos en C1, utilice los siguientes subcomandos para especificar el método de desplazamiento:
- Para crear una gráfica sin desplazamiento, envíe estos comandos de sesión:
INDPLOT C1; NOJITTER. - Para crear una gráfica con dispersión, envíe estos comandos de sesión:
INDPLOT C1; JITTER. - Para crear una gráfica en la que los puntos se desplacen simétricamente, envíe los siguientes comandos de sesión:
INDPLOT C1; SOFFSETNota
El desplazamiento simétrico es la opción predeterminada, por lo que el subcomando
soffsetes opcional.
Puntos en gráficas de puntos
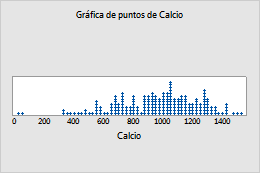
Para editar puntos, seleccione y haga doble clic en los puntos que desea editar. Para obtener más información sobre selección de puntos, vaya a Seleccionar grupos y elementos individuales en una gráfica.
- Editar la apariencia de los puntos
-
En la ficha Atributos, puede editar el tipo, color y tamaño de los puntos seleccionados.
- Apilar o desapilar los grupos
-
(No disponible para gráficas marginales) Si la gráfica de puntos tiene grupos, en la ficha Opciones, seleccione Apilar puntos de la variable categórica más interna para apilar los grupos.
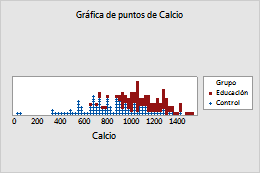
Grupos apilados
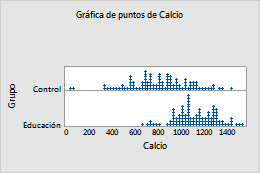
Grupos no apilados
- Cambiar el orden de apilamiento de los grupos
- (No disponible para gráficas marginales) Minitab apila los grupos con base en el orden de los valores de la columna de agrupación. Para obtener más información, vaya a Cambiar el orden de presentación de los valores de texto en la salida de Minitab En la ficha Opciones, seleccione el orden de apilamiento de los grupos.
- Principio de la pila
- El primer grupo está en la parte superior de la pila, el segundo grupo está debajo del primero, y así sucesivamente.
- Fin de la pila
- El primer grupo está en la parte inferior de la pila, el segundo grupo está encima del primero, y así sucesivamente.
