En una gráfica de burbujas, Minitab muestra una burbuja para cada observación. La posición de la burbuja representa X y Y. El tamaño de la burbuja representa otra variable.
La siguiente gráfica de burbujas muestra el MPG combinado en relación con el Volumen total de automóviles en un concesionario. El tamaño de la burbuja representa el PVP. 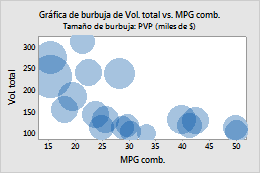
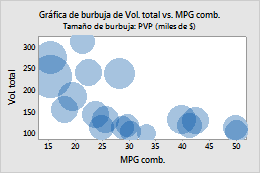
Puede editar las burbujas cuando la gráfica está en modo de edición.
- Haga doble clic en la gráfica.
- Seleccione y haga doble clic en las burbujas que desea editar. Para obtener más información sobre selección de burbujas, vaya a Seleccionar grupos y elementos individuales en una gráfica.
- Después de seleccionar las burbujas que se editarán, realice cualquiera de las siguientes opciones:
- Seleccionar el tamaño de las burbujas
- En la ficha Atributos, usted puede cambiar la forma en que Minitab determina el tamaño de cada burbuja. Seleccione una de las siguientes opciones:
- Minitab calcula los tamaños: Minitab ajusta la escala del área de todas las burbujas en proporción al valor más grande de la variable del tamaño de las burbujas. Por ejemplo, supongamos que la columna del tamaño de las burbujas contiene los valores 1, 2 y 3. Si usted cambia el 3 a 30, reduce el tamaño de las otras burbujas. Ingrese el Tamaño de burbuja máximo para aumentar o disminuir proporcionalmente el área de todas las burbujas en una gráfica.
- La variable de tamaño de burbuja contiene los tamaños: Minitab utiliza la variable del tamaño de las burbujas para determinar el radio de cada burbuja. El radio, en lugar del área de cada burbuja, es una función lineal de la variable del tamaño de las burbujas. El tamaño de las burbujas no depende del valor más grande. Por ejemplo, supongamos que la columna del tamaño de las burbujas contiene los valores 1, 2 y 3. Si usted cambia el 3 a 30, no cambia el tamaño de las otras burbujas. El radio de burbuja máximo es 100.
- Cambiar el color de las burbujas
- En la ficha Atributos, usted también puede cambiar el color de las burbujas. Seleccione Personalizado y luego seleccione un color de burbuja.
- Utilizar fluctuación para revelar datos sobrepuestos
- Si tiene valores de datos idénticos en su gráfica, estos puntos de datos pueden ocultarse uno detrás del otro. La fluctuación desplaza aleatoriamente cada punto para ayudar a reducir la sobreposición. Debido a que la fluctuación es aleatoria, la posición de cada punto es levemente diferente cada vez que usted vuelve a crear la misma gráfica. Para agregar fluctuación a la gráfica, en la ficha Fluctuación, seleccione Agregar Dispersión a la dirección. Para ajustar la cantidad de fluctuación, ingrese diferentes valores.
