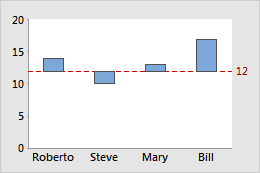Acerca de las barras
Los histogramas, las gráficas de barras y los diagramas de Pareto son ejemplos de gráficas que tienen barras de forma predeterminada.
Gráficas que muestran barras por opción predeterminada
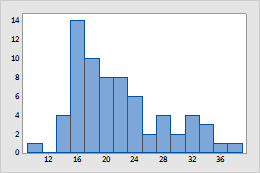
Histograma
Por opción predeterminada, las barras representan el número (frecuencia) de observaciones que ocurren dentro de cada intervalo (clase) de una variable continua.
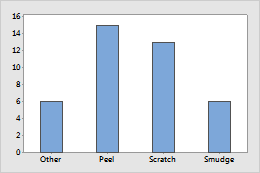
Gráfica de barras
Las barras representan recolectores estadísticos de categorías, estadísticos diferentes de categorías (por ejemplo, media, suma) o valores de resumen de categorías.
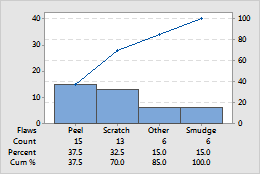
Diagrama de Pareto
Las barras representan conteos de tipos de defectos.
Gráficas que muestran barras como una opción
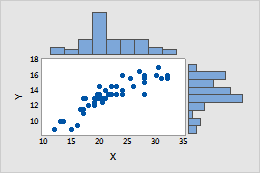
Gráfica marginal
Los histogramas en los márgenes representan la frecuencia de los valores X y Y, para que se puedan visualizar las distribuciones de X y Y, además de su relación.
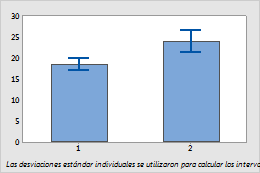
Gráfica de intervalo
Las barras representan las medias de las categorías.
Modificar los colores de las barras en una gráfica
Supongamos que su gráfica de barras resume los siguientes datos:
| C1 | C2 | C3 | C4 |
|---|---|---|---|
| Operador | Máquina | Datos | Colores |
| 1 | 1 | 6 | 4 |
| 2 | 1 | 7 | 4 |
| 3 | 1 | 8 | 4 |
| 4 | 1 | 9 | 3 |
| 1 | 2 | 6 | 2 |
| 2 | 2 | 7 | 2 |
| 3 | 2 | 7 | 2 |
| 4 | 2 | 7 | 2 |
Cambiar los colores de todas las barras o de una barra individual
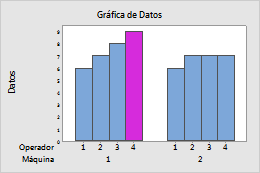
Supongamos que usted desea crear una gráfica de barras de los datos que contiene la hoja de trabajo de ejemplo y hacer que una barra individual tenga un color diferente.
- Crear una gráfica de barras de los datos contenidos en la hoja de trabajo de ejemplo:
- Elija .
- En Las barras representan, elija Valores de una tabla.
- En Una columna de valores, elija Conglomerado. Haga clic en Aceptar.
- En Variables de gráficas, ingrese Datos. En Variables categóricas para agrupación (1 a 4, la más externa primero), ingrese Máquina y Operador.
- Haga clic en Aceptar
- Haga doble clic en la gráfica.
- Seleccione la barra o barras que desea cambiar. Haga clic en una barra una vez para seleccionar todas las barras. Haga clic por segunda vez para seleccionar una barra individual.
- Haga doble clic en una barra seleccionada.
- En la ficha Atributos, en Patrón de llenado, elija Personalizado.
- En Color de fondo, elija el color.
- Haga clic en Aceptar.
Crear una gráfica en la que cada conglomerado de barras tenga un color diferente
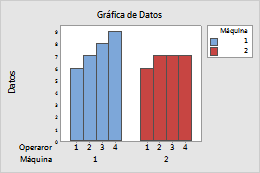
Supongamos que desea crear una gráfica de barras de los datos que contiene la hoja de trabajo de ejemplo en la que todas las barras de la Máquina 1 sean de un color y todas las barras de la Máquina 2 sean de un color diferente.
- Elija .
- En Las barras representan, elija Valores de una tabla.
- En Una columna de valores, elija Conglomerado. Haga clic en Aceptar.
- En Variables de gráficas, ingrese Datos. En Variables categóricas para agrupación (1 a 4, la más externa primero), ingrese Máquina y Operador.
- Haga clic en Mostrar datos.
- En Variables categóricas para asignación de atributos, ingrese Máquina.
- Haga clic en Aceptar en cada cuadro de diálogo.
Utilice una columna de atributos para especificar los colores
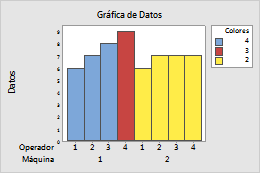
Supongamos que desea utilizar la columna Colores para determinar el color de cada barra. Minitab asigna colores a los grupos.
- Elija .
- En Las barras representan, elija Valores de una tabla.
- En Una columna de valores, elija Conglomerado. Haga clic en Aceptar.
- En Variables de gráficas, ingrese Datos y en Variables categóricas para agrupación (1 a 4, la más externa primero), ingrese Máquina Operador Colores.
- Haga clic en Mostrar datos
- En Variables categóricas para asignación de atributos, ingrese Colores.
- Haga clic en Aceptar en cada cuadro de diálogo.
- Haga doble clic en la gráfica.
- Haga doble clic en el eje X de la gráfica de barras. En la ficha Escala, en Espacio entre las categorías de la escala, deseleccione Separación dentro de conglomerados e ingrese -1.
- Deseleccione Separación entre conglomerados e ingrese 0.
- Haga clic en el ficha Mostrar. En Mostrar etiquetas por nivel de escala, deseleccione Etiquetas de marcas para Colores. Haga clic en Aceptar en cada cuadro de diálogo.
Usar una columna de atributos para especificar los colores (con comandos de sesión)
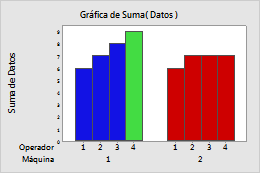
Supongamos que desea utilizar la columna Colores en el ejemplo de hoja de trabajo para determinar el color de cada barra. Minitab asigna colores a los grupos.
- Haga clic en .
- En el panel Línea de comandos, ingrese las siguientes líneas de comandos:
Chart Sum(Data)*Machine; Group Operator; Bar; Color Colors. - Haga clic en Corrida.
Cambiar la posición de la base de las barras
La posición de la base es un valor a partir del cual se originan las barras. Los valores graficados mayores que la posición de la base se proyectan hacia arriba a partir de la línea; los valores graficados menores que la posición de la base se proyectan hacia abajo a partir de la línea. Usted puede cambiar la posición de la base, por ejemplo, para mostrar la distancia desde un valor objetivo.
- Haga doble clic en la gráfica.
- Haga doble clic en una barra.
- En la ficha Opociones de cuadro, en Posición de la base, haga clic en Personalizado e ingrese un valor de la escala Y para la posición de la base.
- Haga clic en Aceptar.
Ejemplo de cómo cambiar la posición de la base de las barras
Supongamos que cada persona en su equipo de ventas tiene una meta de $12.000 para un mes. La posición de la base 0 facilita comparar las ventas totales. Para enfatizar las relaciones con el valor objetivo de $12.000 (12 en la escala Y), usted establece la base para las barras en 12 y dibuja allí una línea de referencia. Ahora puede ver que los totales de Steve están por debajo de la meta, los de Mary ligeramente por encima y que los de Roberto y Bill son los más altos.
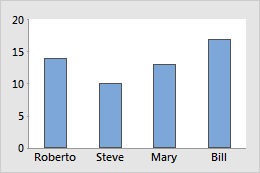
Posición de la base = 0