En este tema
- Acerca del área
- Agregar presentación de área cuando cree una gráfica
- Agregar presentación de área a una gráfica existente
- Cambiar la dirección de proyección del área
- Utilizar fluctuación para revelar datos sobrepuestos
- Cambiar la función de conexión
- Cambiar la posición de la base
- Editar la apariencia de la presentación de área
- Cambiar el orden de apilamiento en una gráfica de área
Acerca del área
Minitab muestra el área por opción predeterminada para las gráficas de contorno y las gráficas de área. Usted puede agregar áreas como una presentación de datos en histogramas, gráficas de dispersión y gráficas de matriz.
Gráficas con área como opción predeterminada
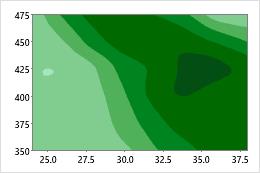
Gráfica de contorno
Las áreas sombreadas (contornos) representan los valores de la variable Z.
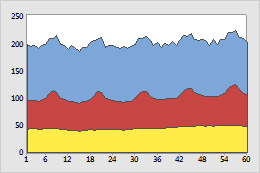
Gráfica de área
Las áreas sombreadas debajo de las líneas representan los totales acumulados.
Gráficas con área como una opción
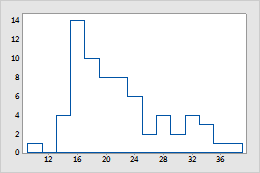
Histograma
En un histograma, el área se muestra como un esquema. Puede utilizar el área en lugar de barras como ayuda para visualizar la forma de la distribución.
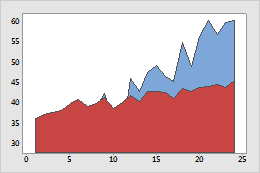
Gráfica de dispersión
Represente grupos utilizando áreas. A veces, puede ser más fácil comparar áreas que diferentes símbolos para los grupos.
Agregar presentación de área cuando cree una gráfica
Puede agregar área a gráficas de dispersión, gráficas de matriz e histogramas.
- En el cuadro de diálogo de la gráfica que está creando, haga clic en Mostrar datos.
- Seleccione Área. Si agregará área a un histograma, deseleccione Barras.
Agregar presentación de área a una gráfica existente
Puede agregar área a gráficas de dispersión, gráficas de matriz e histogramas.
- Haga doble clic en la gráfica.
- Haga clic con el botón derecho en la gráfica y elija .
- Seleccione Área. Si agregará área a un histograma, deseleccione Barras.
Cambiar la dirección de proyección del área
La dirección de proyección es la dirección en la que se extiende el área en la gráfica. Por opción predeterminada, la dirección es hacia el eje X. Sin embargo, puede cambiar la dirección de proyección del área en las gráficas de dispersión y las gráficas de matriz.
- Haga doble clic en la gráfica.
- Haga doble clic en la presentación de área.
- En la ficha Opciones, en Dirección de proyección, elija una de las siguientes opciones:
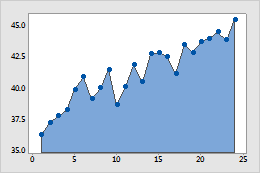
Hacia la escala X
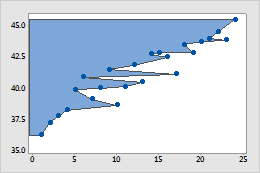
Hacia la escala Y
Utilizar fluctuación para revelar datos sobrepuestos
Si tiene valores de datos idénticos en su gráfica, estos puntos de datos pueden sobreponerse y aparecer ocultos uno detrás del otro. La fluctuación desplaza aleatoriamente cada punto para ayudar a reducir la sobreposición. Debido a que la fluctuación es aleatoria, la posición de cada punto es levemente diferente cada vez que usted vuelve a crear la misma gráfica. Esta opción no está disponible para todas las gráficas.
- Haga doble clic en la gráfica.
- Haga doble clic en la presentación de área.
- En la ficha Fluctuación, seleccione Agregar Dispersión a la dirección. Para ajustar la cantidad de fluctuación, ingrese diferentes valores.
Cambiar la función de conexión
Por opción predeterminada, Minitab utiliza una línea recta para conectar los símbolos, pero puede cambiar a una función escalonada.
- Haga doble clic en la gráfica.
- Haga doble clic en la presentación de área.
- En la ficha Opciones, seleccione una de las siguientes opciones.
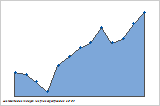
Recta
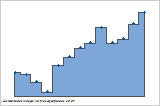
Paso: Centro
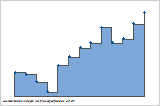
Paso: Izquierda
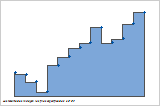
Paso: Derecha
Cambiar la posición de la base
Las áreas sombreadas comienzan en la posición de la base y se extienden hasta los puntos de los datos.
- Haga doble clic en la gráfica.
- Haga doble clic en la presentación de área.
- En la ficha Opciones, en Posición de la base, seleccione Personalizado e ingrese una posición. Las siguientes gráficas muestran distintas posiciones de la base.
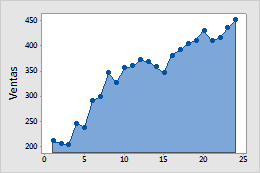
Valor predeterminado de la posición de la base
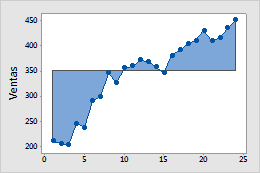
Posición de la base = 350
Editar la apariencia de la presentación de área
Puede editar el tipo y color de relleno y el tipo y color de línea de las áreas seleccionadas.
Sugerencia
Para cambiar los valores de configuración y atributos predeterminados para los elementos de gráficas, elija .
- Haga doble clic en la gráfica.
- Haga doble clic en la presentación de área y luego haga clic en la ficha Atributos.
Cambiar el orden de apilamiento en una gráfica de área
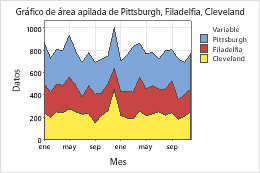 Para cambiar el orden en el que se apilan las variables cuando usted crea la gráfica, haga clic en Opciones de área. Para editar áreas en una gráfica existente, realice los siguientes pasos:
Para cambiar el orden en el que se apilan las variables cuando usted crea la gráfica, haga clic en Opciones de área. Para editar áreas en una gráfica existente, realice los siguientes pasos: - Haga doble clic en la gráfica.
- Haga doble clic en la presentación de área.
- En la ficha Opciones, seleccione el orden de las variables. Para obtener más información sobre selección de áreas, vaya a Seleccionar grupos y elementos individuales en una gráfica.
- Orden de columnas (primera al principio)
- Apile las variables en el orden en que usted las ingresa en el cuadro de diálogo. La primera variable que ingresa está en la parte superior, la segunda variable está debajo de la primera, y así sucesivamente.
- Orden de las variaciones (más grande al principio)
- Apile las variables según el grado de variación. La variable con la mayor variación está en la parte superior, la variable con la segunda mayor variación está debajo de la primera, y así sucesivamente.
