Precaución
Minitab Connect agota automáticamente el tiempo de espera después de 15 minutos y cierra la sesión del portal de licencias. Si tiene el Centro de soluciones Connect y Minitab abiertos simultáneamente, el tiempo de espera de Connect también finalizará su sesión del Centro de soluciones de Minitab. Esto puede hacer que pierda los cambios no guardados. Para evitar esto, solo trabaje en un producto a la vez.
Complete las siguientes tareas para publicar la salida de Minitab en Minitab Connect.
Crear una vista de datos personalizada en Minitab Connect
Debe crear una vista de datos para una tabla en Minitab Connect antes de poder importar los datos a la aplicación web. Cada tabla de datos puede tener varias vistas que puede guardar y nombrar.
-
En Minitab Connect, elija una tabla y luego abra la
Herramienta de preparación
 .
.
- En la pestaña Campos, seleccione Quitar todos los campos para comenzar con una lista de campos vacía. Dependiendo del número de columnas, puede ser más fácil agregar o eliminar campos.
- En Agregar un campo, seleccione un campo para agregarlo a la vista. Repita este paso para cada campo que desee agregar.
-
Una vez que haya agregado todos sus campos, seleccione
Ejecutar
 para mostrar
los campos en la vista.
para mostrar
los campos en la vista.
-
Selecciona
Guardar
 .
.
- En Ver, seleccione Nueva vista. En Nombre, escriba un nombre para identificar la nueva vista.
- Seleccione Guardar.
Import the data view into Minitab Solution Center
You can import a saved data view into a Minitab worksheet.
-
From the Home
 page of Minitab
Solution Center, select Analytics.
page of Minitab
Solution Center, select Analytics.
- On the left navigation, select Open from Minitab Connect®.
- Select the Folder and Table that contain the saved data view. Then select the data view that contains the data you want to import and select Open View.
Editar y actualizar datos importados
- Para abrir los datos en Connect desde la aplicación web, haga clic con el botón secundario en la pestaña hoja de cálculo y seleccione Abrir la fuente de datos.
- Para actualizar los datos de la aplicación web después de editarlos en Connect, haga clic con el botón secundario en la pestaña hoja de cálculo de la aplicación web y seleccione Actualizar hoja de trabajo.
Publicar resultados de aplicaciones web en Minitab Connect
Puede publicar resultados de la aplicación web en Minitab Connect creando un informe que contenga el resultado que desea publicar. Puede publicar el informe que envíe a uno o más paneles de Connect nuevos y existentes.
- Realice análisis en la aplicación web para crear el resultado.
- En el panel Salida, seleccione la flecha desplegable situada junto a la salida y seleccione Enviar a informe. Puede agregar resultados de varios análisis al mismo informe.
- Seleccione el informe en el archivo Navegador. En el panel de salida, seleccione Enviar a Minitab Connect®.
- Asigne un nombre al informe y seleccione Enviar.
-
Después de publicar el informe, puede abrir Minitab Connect y agregar
el informe a un nuevo panel o a un panel existente.
-
Para crear un nuevo panel, seleccione el botón
Minitab Connect
 para abrir el panel
de navegación. En
Paneles, seleccione
Agregar nuevo panel. O bien, en la pantalla
de inicio, seleccione el botón
Agregar en
Paneles.
para abrir el panel
de navegación. En
Paneles, seleccione
Agregar nuevo panel. O bien, en la pantalla
de inicio, seleccione el botón
Agregar en
Paneles.
-
Para crear un nuevo panel, seleccione el botón
Minitab Connect
- Cuando tenga un panel abierto, en la pestaña Elemento, seleccione Agregar análisis de Minitab y seleccione el informe.
-
Seleccione
Agregary, a continuación, seleccione el botón
Guardar
 para guardar
los paneles.
para guardar
los paneles.
Actualizar automáticamente la salida en el panel de connect
Puede configurar un flujo para volver a ejecutar automáticamente los análisis de Minitab y actualizar la salida en el panel cada vez que cambie los datos en Connect.
-
En Minitab Connect, elija una tabla y luego abra la
Herramienta de flujo
 .
.
-
Cree un nuevo flujo y seleccione el cuadro Manual.
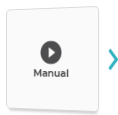
- En Tipo, seleccione Evento de datos.
- Seleccione la función de probabilidad que desea interpretar. Por ejemplo, seleccione En registro actualizado si desea que el flujo se ejecute cada vez que edite un registro en la tabla. Puede agregar varios tipos. Cuando haya terminado, seleccione Aceptar.
-
Seleccione el cuadro
Nuevo elemento de flujo.
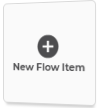
- Ingresar nombre de botón: Luego, en Tipo, seleccione Ejecutar análisis de Minitab.
-
En , seleccione la función de los datos que desea analizar. A
continuación, seleccione
Aceptar.
Nota
Si desea actualizar varios informes, debe agregar un nuevo elemento de flujo para cada informe.
-
Seleccione el botón
Guardar
 para guardar
el flujo.
para guardar
el flujo.
