En este tema
- Agregar un mapa de procesos
- Agregar un mapa de procesos multifuncional
- Agregar un mapa de flujo de valor
- Agregar formas y conectores
- Dar formato a formas y conectores
- Agregar la misma forma o conector varias veces
- Agregar comentarios a una forma
- Cambiar el tamaño de los departamentos y las fases
- Ver un video
Agregar un mapa de procesos
- En el panel del navegador, seleccione Agregar herramienta y, a continuación, seleccione Mapa de proceso.
- Seleccione entre varias plantillas de mapas de procesos.
Agregar un mapa de procesos multifuncional
Para utilizar una plantilla previamente formateada, en el panel del navegador, seleccione Agregar herramienta y, a continuación, seleccione Mapa de proceso - Multidisciplinario.
Insertar departamentos
- Elija y, a continuación, seleccione una opción de departamento. Puede agregar un departamento por encima o por debajo del departamento seleccionado.
- Introduzca un nombre para el departamento y, a continuación, oprima Tab.
Insertar fases
- Elija y, a continuación, seleccione una opción de fase. Puede agregar una fase a la derecha o a la izquierda de la fase seleccionada.
- Introduzca un nombre para la fase y, a continuación, oprima Tab.
Agregar un mapa de flujo de valor
- En el panel del navegador, seleccione Agregar herramienta y, a continuación, seleccione Mapa de la corriente de valor.
- Seleccione una plantilla. Algunas plantillas comienzan con formas en blanco y otras no. Si abrió una plantilla que ya tiene formas y conectores, puede agregar datos a las formas existentes. Vaya a Agregar datos a un mapa.
Agregar formas y conectores
- Inicio

- Utilice la forma Inicio para representar el inicio del proceso.
- Fin

- Utilice la forma Fin para representar el final del proceso.
- Proceso

- Utilice la forma Proceso para representar un proceso, tarea, acción u operación.
- Decisión

- Utilice la forma Decisión para hacer una pregunta. La respuesta a la pregunta determina qué camino se sigue a partir de la forma de decisión.
Las formas comunes para un mapa de flujo de valores se clasifican como Formas básicas, Formas de inventario, Formas de transporte y Formas de programación.
Complete los pasos siguientes para agregar formas y conectores al mapa de procesos.
- En la galería de Formas, seleccione una forma y, a continuación, seleccione el espacio de trabajo.
- Para conectar las formas, seleccione un conector en la galería de Formas. Para asegurarse de que las formas permanezcan conectadas incluso cuando las mueva, conecte las formas en sus puntos de anclaje. Los puntos de anclaje se vuelven verdes cuando están conectados a una forma.
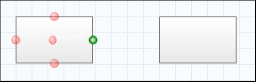
Punto de inicio
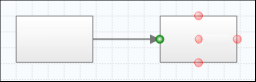
Punto final
Sugerencia
Para conectar rápidamente las formas en sus puntos de anclaje, seleccione una forma en el mapa, seleccione la flecha en la dirección en la que desea colocar la nueva forma y, a continuación, elija la forma. Engage conecta y ancla automáticamente la nueva forma a la forma existente.
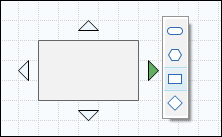
Dar formato a formas y conectores
Puede personalizar la apariencia de las formas y los conectores. Puede personalizar elementos individuales o puede establecer un formato como predeterminado.
- Haga clic con el botón derecho en la forma o en el conector, elija Formato y, a continuación, elija una opción. Después de dar formato a una forma o un conector, puede establecer el nuevo formato como predeterminado.
- Para establecer el nuevo formato como predeterminado, haga clic con el botón derecho en la forma o en el conector y, a continuación, elija . La próxima vez que agregue una forma o un conector del mismo tipo, se aplicará el nuevo formato predeterminado.
Para crear un conjunto de opciones de formato reutilizables, vaya a Crear y editar un Formato rápido.
Agregar la misma forma o conector varias veces
Para ahorrar tiempo, puede usar Multiinserción para agregar la misma forma o conector al mapa varias veces.
- Elija y, a continuación, elija la forma o el conector que desea agregar.
- Elija entre las siguientes opciones:
- Para las formas, seleccione el área de trabajo hasta que agregue tantas formas como sea necesario.
- Para los conectores, mantenga presionado el puntero del ratón sobre una forma, seleccione un punto de anclaje y, a continuación, arrastre el conector a un punto de anclaje de una forma diferente. Utilice este método para conectar tantas formas como sea necesario.
- Seleccione Multiinserción de nuevo para desactivarlo.
Agregar comentarios a una forma
- Haga clic con el botón derecho sobre la forma y elija una de las siguientes acciones:
- Para un mapa de procesos, elija .
- Para un mapa de flujo de valores, elija .
- En el panel de tareas, escriba un comentario. Para un mapa de procesos, el campo Comentarios se encuentra en el panel de tareas de la pestaña Proceso. Para un mapa de flujo de valores, el campo Comentarios se encuentra en el panel de tareas de la pestaña Otro.El símbolo de comentario aparece encima de la forma.
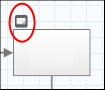
- Para ver el comentario en una información sobre herramientas, mantenga el puntero del ratón sobre el comentario.
- Para abrir o editar el comentario en el panel de tareas, haga doble clic en el comentario.
Cambiar el tamaño de los departamentos y las fases
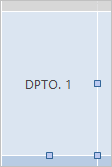
Controladores de selección en un departamento
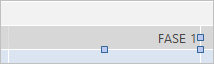
Controladores de selección en una fase
Sugerencia
De forma predeterminada, cuando se cambia el tamaño de un departamento o una fase, las formas que contiene se mueven para permanecer dentro de los límites. Para cambiar el tamaño de un departamento o fase sin tener en cuenta los bordes, presione la tecla Alt mientras arrastra el controlador de selección.
Ver un video
Mapas de procesos
Vea un vídeo para obtener más información sobre los mapas de procesos.

Mapas de flujo de valor
Vea un vídeo para obtener más información sobre los mapas de flujo de valor.

