Specify how to display the color gradient and the gradient range.
Gradient Type
Select the color scale for the rectangles.
- Diverging
- Rectangles with high values are red, and rectangles with low values are blue. In Gradient symmetric around value, enter a value to center the gradient scale at a specific value rather than the center of the function that you selected.
- Sequential from low to high
- Rectangles with high values are dark blue, and rectangles with low values are light
blue and light gray. You can use this option to highlight rectangles with more
productivity or to maximize revenue.

- Sequential from high to low
- Rectangles with low values are dark blue, and rectangles with high values are light
blue and light gray. You can use this option to highlight rectangles with low defect
rates or to minimize cost.

- Different color gradients
- You can choose from 5 alternate color gradients.
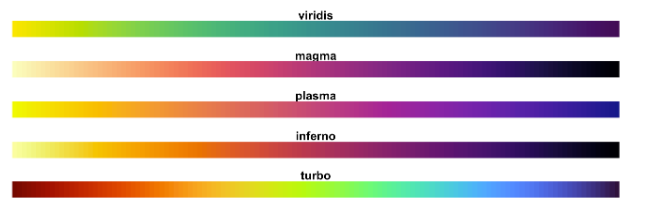
Gradient symmetric around value
Enter a value to center the gradient scale at a specific value rather than the center of the
function. For example, a business owner selects the gradient to be defined by the mean of
the profit of multiple products across multiple stores. The owner enters 0 as the Gradient symmetric around value so that rectangles with products that made a profit are a different color than those that
lost money.
Note
This option is available only when you select Diverging from Gradient Type.
Gradient Range
Select Custom to specify the range of the gradient scale. Usually Automatic works best. But you might want to adjust the range if an outlier value throws off the
default gradient scale. You can enter values in Minimum and Maximum or drag the endpoints of the slider.
Note
If you specified Percent between two values or Percent equal to specified values for the function, the wafer plot uses a percentage scale for the gradient. In these cases, the value that you enter for Minimum and Maximum should be between 0 and 1.

