Use
Pie Chart
to compare the proportion of data in each category or group. A pie chart is a
circle ("pie") that is divided into segments ("slices") to represent the
proportion of observations that are in each category.
For information about data considerations, examples, and interpretation, go to Overview for Pie Chart.
Categorical variables
Enter one or more columns of categorical data that you want to graph.
Summarized variables (optional)
Enter one or more columns of summary values that you want to graph.
By variables
Enter one or more grouping variables in By variables to create a separate pie chart for each level of the grouping variables. The columns that you enter must be the same length as the columns in Categorical variables and Summarized variables.
Display Type
A
Pie
chart displays an entire circle. A
Donut
chart displays a circle with a hole in the middle. A
Semicircle
displays half of a donut chart.
- Pie
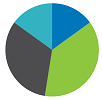
- Donut
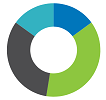
- Semicircle

Order slices by
- Default
- If you enter only Categorical variables, Minitab displays the slices in alphabetical order. If you also enter Summarized variables, Minitab displays the slices in the same order the Categorical variables appear in the worksheet. You can change the default behavior by setting a value order for the Categorical variables. To change the order of values in a text column, go to Change the display order of text values in Minitab output.
- Increasing area
- Order slices from smallest to largest.
- Decreasing area
- Order slices from largest to smallest.
Combine slices of this percent or less
Enter a minimum percentage for separate slices. Categories less than this percentage are grouped into a slice named Other.
