When a dialog box contains a field where you can enter a variable from your worksheet, you can choose the variable from the variables list on the left side of the dialog. Under certain circumstances, the variables list might not display variables, even though your worksheet contains variables.
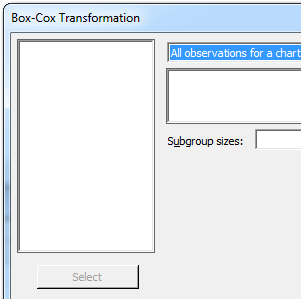
Dialog box with an empty variable list
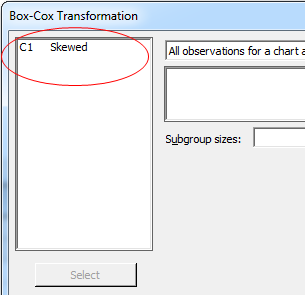
Dialog box with a variable in the variable list
- Your insertion point is not in a field that accepts variables
- If your insertion point is not in any field, or is in a field that does not accept variables, the variables list does not display your variables.
- Your insertion point is in a field that does not accept the data type of the variables column
-
If the variable column is not the correct data type for the field, the variables list does not display your variables. For example, if your insertion point is in a field that accepts only numeric variables, but the variable column is of the text data type, then the variables list does not display your variables.
- Check the data type of the column. If the column header includes "-T" (for example, "C1-T"), then the data type is text. If the column header includes "-D" (for example, "C1-D"), then the data type is date/time. If the column header does not include "-T" or "-D", then the data type is numeric.
- To change the data type of a column, choose .
- The variables column is hidden in the worksheet
- If a variables column is hidden in the worksheet, then the variables list might not display your variable.
- To determine whether any columns are hidden, with the worksheet active, select the column, then right-click and choose .
- To display hidden variables columns in dialog boxes, with the worksheet active, select the column, then right-click and choose .
Tip
To set the default for whether Minitab displays all of the columns in dialog boxes or only unhidden columns, choose and select the setting.
