CAUTION
Minitab Connect automatically times out after 15 minutes and logs out of the license portal. If you have both Connect and Minitab Solution Center open simultaneously, the Connect time out will also end your Minitab Solution Center session. This can cause you to lose any unsaved changes. To avoid this, only work in one product at a time.
Complete the following tasks to publish the Minitab output in Minitab Connect.
Create a custom data view in Minitab Connect
You must create a data view for a table in Minitab Connect before you can import the data into the web app. Each data table can have multiple views that you can save and name.
-
In Minitab Connect, choose a table and then open the
Prep Tool
 .
.
- On the Fields tab, select Remove All Fields to start with an empty field list. Depending on the number of columns, it may be easier to add or remove fields.
- Under Add a Field, select a field to add to the view. Repeat this step for each field you want to add.
-
Once you have added all your fields, select
Run
 to display the fields in
the view.
to display the fields in
the view.
-
Select
Save
 .
.
- Under View, select New View. Under Name, enter a name to identify the new view.
- Select Save.
Import the data view into Minitab Solution Center
You can import a saved data view into a Minitab worksheet.
-
From the Home
 page of
Minitab Solution Center, select
Analytics.
page of
Minitab Solution Center, select
Analytics.
- On the left navigation, select Open from Minitab Connect®.
- Select the Folder and Table that contain the saved data view. Then select the data view that contains the data you want to import and select Open View.
Edit and refresh imported data
- To open the data in Connect from the web app, right-click the worksheet tab and select Open Data Source.
- To update the data in the web app after you edit the data in Connect, right-click the worksheet tab in the web app and select Refresh Worksheet.
Publish web app output to Minitab Connect
You can publish output from the web app to Minitab Connect by creating a report that contains the output that you want to publish. You can publish the report that you send to one or more new and existing Connect dashboards.
- Perform analyses in the web app to create your output.
- In the Output pane, select the dropdown arrow beside the output and select Send to Report. You can add output from several analyses to the same report.
- Select the report in the Navigator. In the output pane, select Send to Minitab Connect®.
- Name the report and select Send.
-
After you publish the report, you can open Minitab Connect and add the
report to a new dashboard or an existing dashboard.
-
To create a new dashboard, select the
Minitab Connect button
 to open the
Navigation pane. Under
Dashboards, select
Add New Dashboard. Or, from the
Home screen, select the
Add button under
Dashboards.
to open the
Navigation pane. Under
Dashboards, select
Add New Dashboard. Or, from the
Home screen, select the
Add button under
Dashboards.
-
To create a new dashboard, select the
Minitab Connect button
- When you have a dashboard open, from the Element tab, select Add Minitab Analysis and select the report.
-
Select
Add, and then select the save button
 to save the dashboards.
to save the dashboards.
Automatically update output on the Connect dashboard
You can set up a flow to automatically rerun Minitab analyses and update output on the dashboard whenever you change the data in Connect.
-
In Minitab Connect, choose a table and then open the
Flow Tool
 .
.
-
Create a new flow, and select the Manual box.
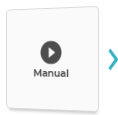
- From Type, select Data Event.
- Select the data events that you want to include. For example, select On Updated Record if you want the flow to run whenever you edit a record in the table. You can add multiple types. When you're finished, select OK.
-
Select the
New Flow Item box.
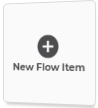
- Enter a name. Then from Type, select Execute Minitab Analyses.
-
From
Analyses, select the name of the published report
you want to update. Then select
OK.
Note
If you want to update multiple reports, you must add a new flow item for each report.
-
Select the
Save button
 to save the flow.
to save the flow.
