About brushing data points
- Identify the rows that contain the outliers.
- Determine whether points in a brushing region share other characteristics.
Example of brushing
You create a scatterplot of Yield vs. Input, and notice three points that seem to be outliers. You can brush these points to identify the worksheet rows that correspond to them.
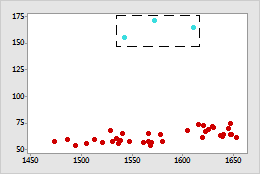
Scatterplot with brushed points
Brushed points are a different color.
When you are brushing, a pane appears beside the graph. The pane lists the worksheet row numbers of the brushed points and the ID variables, so that you can find them in the worksheet. The ID variables in the example are Yield and Input.
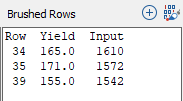
Brushing pane
In the worksheet, the rows that correspond to the brushed points are identified by symbols beside the row numbers.
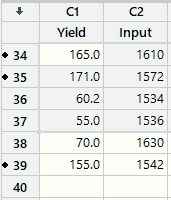
Worksheet with brushed rows
- Look for data-entry errors and correct them.
- Consider other variables that may explain the high Yield values.
- Recreate your graph excluding (or including) the brushed points, so that you can examine the data you are most interested in.
- Subset your worksheet to exclude (or include) brushed points so that you can analyze the corresponding data.
Brush data points on a graph
When you brush points in one graph, Minitab automatically brushes points from the same row in all other graphs that are in brushing mode. This is true whether the graphs are in the same output tab or across several output tabs. Brushing across graphs can help you investigate relationships across many variables.
- Right-click the graph and choose Brush Points.
-
In brushing mode, do any of the following:
- To brush a single point, click it.
- To brush several adjacent points, drag to enclose the points in a brushing region.
- To brush individual points that are not adjacent, press and hold the Shift key while clicking the points.
- To add brushed points to the brushing region, drag the brushing region over them while pressing the Shift key.
- To exit brushing mode, click OK.
Display more information about data points in the Brushing pane
Add variables from the worksheet to the Brushing pane, so that you can view more information about brushed points. These variables are called ID variables.
- Right-click the graph to brush, then choose Brush Points.
- Right-click the graph and choose Set ID Variables.
- In Variables, enter the variables that you want to appear in the Brushing pane.
- Click OK.
Add indicator variables to the worksheet
You can create a column in the worksheet called an indicator variable that identifies brushed rows with a value of 1 and unbrushed rows with a value of 0 (by default). Use indicator variables as grouping variables for other operations such as regression analysis and subsetting worksheets.
- Right-click the graph to brush, then choose Brush Points.
- Right-click the graph and choose Create Indicator Variable.
- In Column, enter a name or column number for the indicator variable column.
- Click OK.
Graph a subset of your data based on brushed points
For most graphs on the Graph menu, you can create another graph either by including only brushed points or by excluding all brushed points.
- Right-click the graph to brush, then choose Brush Points.
- Brush the points that you want to include or exclude from the new graph.
- From the menu, choose the graph or control chart that you want to create.
- In the graph creation dialog box, click Data Options.
- On the Subset tab, under Include or Exclude, specify whether you want to include or exclude the brushed rows.
- Under Specify Which Rows To Include, choose Brushed rows.
- Click OK.
Which graphs can be brushed?
- Scatterplots
- Matrix plots
- Bubble plots
- Marginal plots
- Dotplots (when each symbol represents only one observation)
- Probability plots from the Graph menu
- Empirical CDF plots
- Individual value plots
- Time series plots
- 3D scatterplots
- Control charts for individuals, except for MR chart
- Control charts for attributes
- T-Squared generalized variance charts (when the subgroup size equals 1)
- T-Squared charts (when the subgroup size equals 1)
- Generalized variance charts (when the subgroup size equals 1)
- Variability charts
- Symmetry plots
- Gage run charts
- Trend analysis charts
- Decomposition charts
- Moving average plots
- Single exponential smoothing plots
- Double exponential smoothing plots
- Winters' method plots
- Histograms
- Dotplots (when symbols represent more than one observation)
- Stem-and-leaf plots
- Boxplots
- Interval plots
- Bar charts
- Pie charts
- Area graphs
- Run charts
- Probability distribution plot
- Line plot
