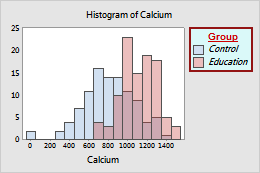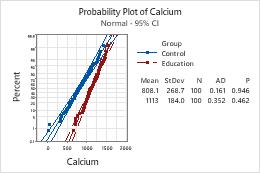
- Legend
-
The legend identifies the visual elements used to distinguish different groups of data on the graph. The legend helps you evaluate the effects of grouping. For example, the legend in the preceding graph shows the attributes of the symbols and connect lines used to represent the Control and Education groups.
- Table
- The table includes statistical information for the variables that are graphed.
Change the location and size of the legend or table
When you are editing a graph, you can drag the legend or table to a different location. You can also drag a corner or an edge of the legend or table to change its size. To edit a graph, double-click on the graph to open the Edit Graph dialog box.
- Double-click the graph.
- Double-click the legend or table to open the Edit Legend or Edit Table dialog box.
- On the Location tab, specify the location relative to the figure region.
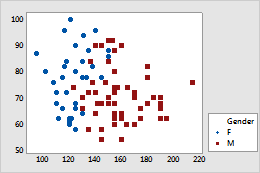
Hide rows or columns in a legend or table
- Double-click the graph.
- Select an individual row or column in the table or legend with a single-click and press Delete.
- Then choose to hide the row or column.
Note
Note, to delete the entire table, just select it and press Delete.
Change the text in a legend or table
- Double-click the graph.
- Select the label in the table or legend and double-click to open the Edit Text dialog box.
- Then make changes.
Note
Note, you can only make changes to the labels, not the calculated numeric values.
Change the text, font, and attributes of the legend or table
- Double-click the graph.
- Double-click the legend or table to open the Edit Legend or Edit Table dialog box.
- Select the tab to make the edits that you want.
- On the Attributes tab, change the fill pattern, border lines, and fill lines.
- On the Header Font tab, change the characteristics of the font of the legend or the table title, if there is one.
- On the Body Font tab, change the characteristics of the font of the legend or the table body text.