When you design a form, you can insert data-entry tables to collect data values that are
best displayed as rows and columns, for example, monthly financials, improvement
metrics, or tasks.
To share data values across tools, forms, projects, and with the dashboard, you must first connect the data-entry table to a data source: Data Table or Managed Data for Projects. Then, you must connect each form control in the data-entry table to a specific data field within the selected data source.
Insert a data-entry table that is connected to a category
When you connect a data-entry table to a to a data source, the data values are shared across tools, forms, and projects, and with the dashboard.
- In Design mode, select the location on the form where you want to add the data-entry table.
- Enter the number of columns to include in the table.
- Select Connect the repeating rows to a data source, then select Select Data Source.
- Select Data Table to allow users to manually enter data values in the data-entry table.
- Select Managed Data for Projects to have the data-entry table populated with imported data values that the user cannot edit.
- In the Data Connection Setup dialog box, select the data source of your choice, then select OK in each dialog box. The data-entry table is added to the workspace.
- Double-click the form control in the
first column.
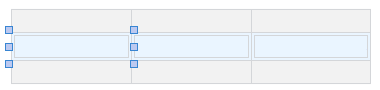
- In the form control dialog box, select Select Data Field.
- In the Data Connection Setup dialog box, select a data field, then select OK in each dialog box.
- Repeat the previous 3 steps until you have connected each form control in the data-entry table to a corresponding data field in the data source.
Insert a data-entry table that is not connected to a category
When you do not connect a data-entry table to category, the data values are not shared across tools, forms, and projects, or with the dashboard.
- In Design mode, select the location on the form where you want to add the data-entry table.
- Enter the number of columns to include in the table.
- In the Insert Data-Entry Table dialog box, select Do not connect the repeating rows to a data source.
- Complete the dialog box to format the form control, then select OK.
Format a data-entry table
After you insert the data-entry
table, you can format it to have any of the following features.
