Single-Value Category
A single-value category is a group of single-value data fields. Each single-value data field can store only one data value at a time, for example, a project leader or a start date. Some single-value data fields can have multiple options. For example, the Status data field contains the options Not Started, In Progress, and Completed, but this data field can store only one value at a time, so a user can select only one of the available options.
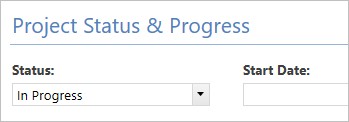
Data Table
A data table is a group of data fields with rows of values. For example, a project usually has several team members and each team member includes information such as their name, email address, and role on the team. This information is best represented in a data table, where data fields are the columns and data values are the rows.
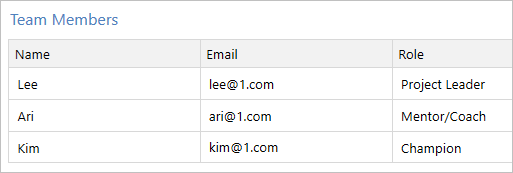
Managed Data for Projects
When you import data fields from other systems, the data belongs to the Managed Data for Projects category. Managed data for projects refers to data fields that cannot be populated or changed by users. Usually, sensitive data, such as financial or savings data, is stored and controlled externally in spreadsheets or other systems by users with elevated permissions. To protect this data in Engage, only data managers or data architects can import managed data as a CSV file. After managed data is imported, it can be included in forms and dashboard reports. Because managed data is read-only, users cannot edit the values. This eliminates manual re-entry and user error and increases the integrity of your dashboard reports.
- A data architect must first create a table in the sandbox to accept and store the managed data. For more information, go to Create data tables.
- A data manager or a data architect must import the managed data into Engage as a CSV file. For more information, go to Import managed data.
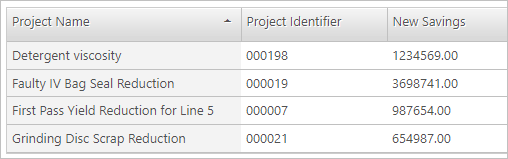
Comparing categories
| Single-Value Category | Data Table | Managed Data for Projects | |
|---|---|---|---|
| Specific to a single project | Yes | Yes | Yes |
| Stores only one data value | Yes | No | No |
| Stores rows of data values | No | Yes | Yes |
| Imported from external applications | No | No | Yes |
| Locked for editing | No* | No* | Yes |
*Contains some predefined read-only data fields.
