- Only Matched Records
- Only includes records that match between the tables. For example, if you link two tables through a shared field called Part Number, the mashup table will only include records that have the same part number in each table. This table option is only available for horizontal mashup tables.
- All Primary + Matched Records
- Includes all records from the primary table, but only includes matched records from additional linked tables. For example, if you link two tables through a shared field called Part Number, the mashup table will include every record from the primary table and only records from the second table that have the same part number as the primary table. This table option is only available for horizontal mashup tables.
- All Records
- For a horizontal mashup, includes all records from every table whether they match or not. For a vertical mashup, includes all records, duplicating any identical records.
- Unique Records
- Duplicate records from separate tables will only appear in the mashup table once. This table option is only available for vertical mashup tables.
Linking fields for a horizontal table
After you select the tables that you want to combine, Minitab Connect
displays the fields for each table. Select the link button
![]() beside the first
instance of
Part Number, then select the check mark beside the second instance.
The mashup table will match records in the same row that have the same value
for the linked fields.
beside the first
instance of
Part Number, then select the check mark beside the second instance.
The mashup table will match records in the same row that have the same value
for the linked fields.
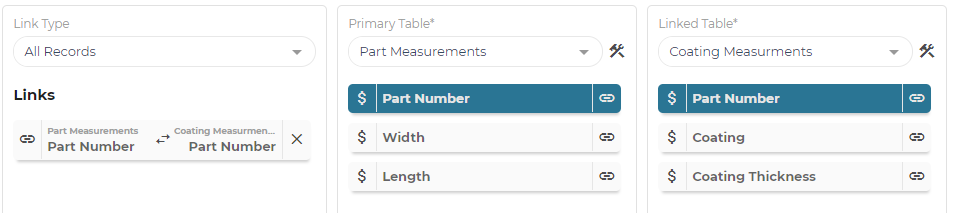
Tip
You can use the Advanced tab to change a field name or to hide a field from the table. For example, in
the image above the mashup table will include two identical columns for part
number. You can hide the second duplicate column by going to the Advanced tab and selecting the Remove Field button  next to Part
Number(1). You can select the button again to unhide the column.
next to Part
Number(1). You can select the button again to unhide the column.
In this example, the Part Measurements table and the Coating Measurements table are linked by the Part Number field.
Adding fields for a vertical table
After you select the tables you want to combine, select Add Field to add a single field or select the plus sign ![]() to
add all fields with matching titles. For each field that you add, a New
Field box appears in the Link Type column along with corresponding boxes in the columns for the tables that you want
to combine.
to
add all fields with matching titles. For each field that you add, a New
Field box appears in the Link Type column along with corresponding boxes in the columns for the tables that you want
to combine.

In the empty boxes, select a field for each table. The data for these fields will be stacked on top of each other in the same column in the mashup table. To name the column, select the appropriate box under Link Type and type a new name.
