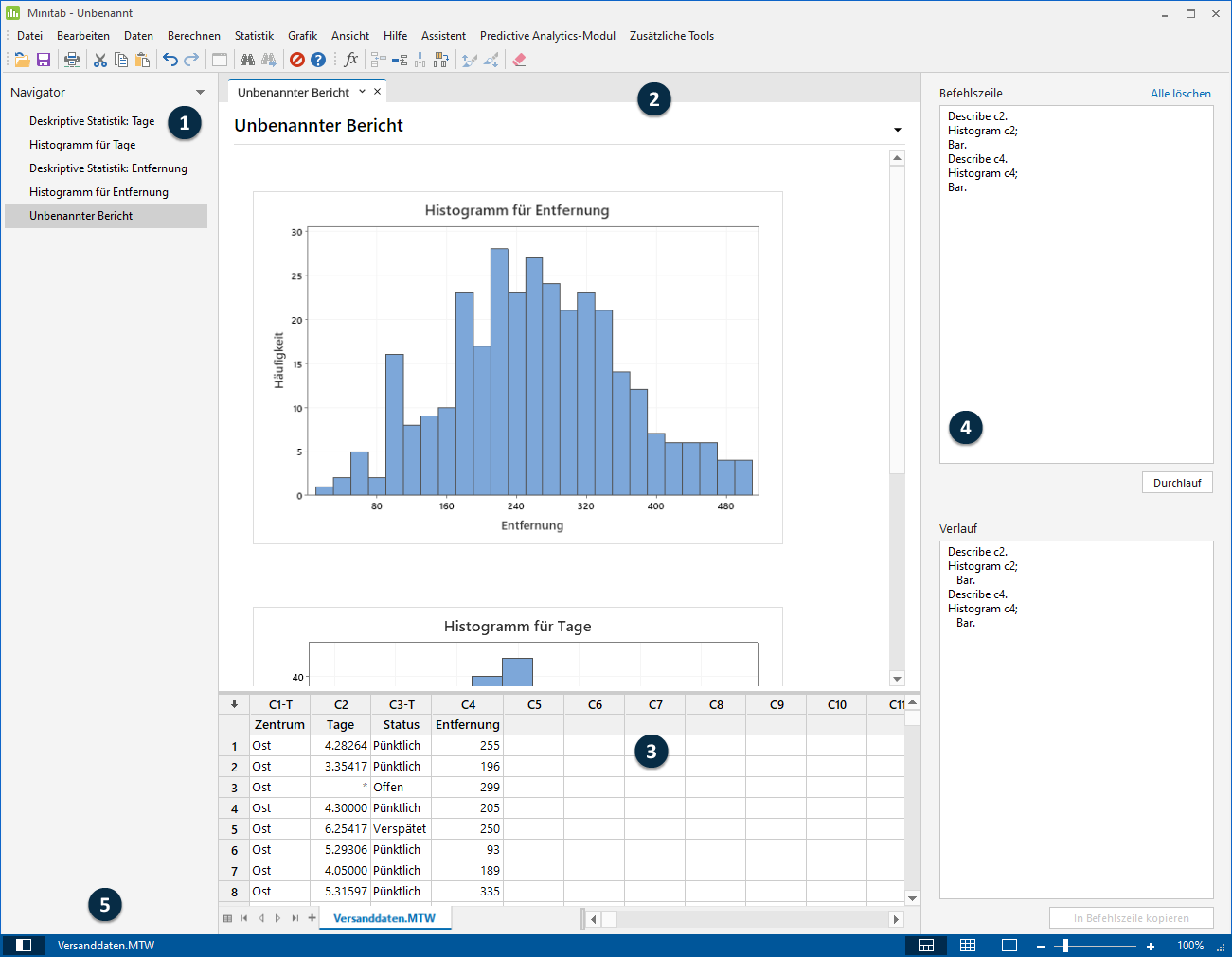
Die Minitab-Benutzeroberfläche umfasst die folgenden Komponenten:
- 1: Navigator
- Hier finden Sie die Liste der Ausgabetitel und Berichtstitel in Ihrem Projekt. Ausgaben und Berichte sind vom ältesten zum neuesten sortiert, wobei die neuesten Einträge unten in der Liste aufgeführt werden. Klicken Sie mit der rechten Maustaste auf einen beliebigen Titel im Navigator, um die folgenden Aufgaben auszuführen:
- Öffnen Sie die Ausgabe oder den Bericht in der geteilten Ansicht, um Ausgaben zu vergleichen oder eine Ausgabe einfach in einen Bericht zu ziehen und dort abzulegen.
- Benennen Sie die Ausgabe oder den Bericht um. Der Name wird auch im Ausgabebereich aktualisiert.
- Übertragen Sie die Ausgabe oder den Bericht an eine andere Anwendung, z. B. an Microsoft® Word, Microsoft® PowerPoint, den Companion by Minitab® oder den Minitab Workspace™.
- Löschen Sie die Analyse oder den Bericht aus dem Projekt. Diese Aktion kann über das Menü Bearbeiten rückgängig gemacht werden.
Tipp
In Windows können Sie mehrere Elemente im Navigator auswählen. Drücken Sie Umschalt, und klicken Sie mit der linken Maustaste, um aufeinanderfolgende Elemente auszuwählen. Drücken Sie Strg, und klicken Sie mit der linken Maustaste, um nicht aufeinanderfolgende Elemente auszuwählen.
Tipp
Wenn Ihr Projekt mehrere Arbeitsblätter umfasst, können Sie die Ausgabeliste nach Arbeitsblättern anzeigen lassen. Klicken Sie im Navigator auf
 und wählen Sie Befehle nach Arbeitsblatt
gruppieren aus.
und wählen Sie Befehle nach Arbeitsblatt
gruppieren aus. - 2: Ausgabefenster
- Zeigt eine Liste der Ausgabe- und Berichtsseiten in einem Projekt an. Ausgabeseiten enthalten Ausgaben wie Diagramme oder Tabellen, nachdem Sie eine Analyse ausgeführt haben. Berichtsseiten enthalten Ausgaben, die Sie von einer oder mehreren Ausgabeseiten übernommen haben. Im Ausgabefenster können Sie folgende Aufgaben ausführen:
- Wenn Sie die Inhalte einer Registerkarte bearbeiten möchten, klicken Sie auf die Registerkarte, und klicken Sie anschließend auf
 neben dem Ausgabetitel.
neben dem Ausgabetitel. - Wenn Sie eine bestimmte Tabelle oder Grafik bearbeiten möchten, klicken Sie auf die Grafik oder Tabelle, und klicken Sie anschließend auf
 können Sie Berichte nur öffnen und anzeigen.
können Sie Berichte nur öffnen und anzeigen. - Um eine derzeit nicht sichtbare Ausgabe einzublenden, klicken Sie im Navigator auf den Titel der Ausgabe oder des Berichts.
Tipp
Um die Ausgaben zweier verschiedener Analysen oder Berichte zu vergleichen, klicken Sie im Navigator mit der rechten Maustaste auf das zweite Element, und wählen Sie In geteilter Ansicht öffnen aus.
- Wenn Sie die Inhalte einer Registerkarte bearbeiten möchten, klicken Sie auf die Registerkarte, und klicken Sie anschließend auf
- 3: Datenfenster (Arbeitsblätter)
- Hier
wird das aktive Arbeitsblatt angezeigt. Im Datenfenster können mehrere
Arbeitsblätter gleichzeitig geöffnet sein; Minitab führt die Analyse jedoch mit
den Daten im aktiven Arbeitsblatt aus.
Tipp
Klicken Sie mit der rechten Maustaste auf den Namen auf der Registerkarte Arbeitsblatt, um auf die folgenden Funktionen zuzugreifen:
- Löschen des Arbeitsblatts
- Duplizieren des Arbeitsblatts
- Umbenennen des Arbeitsblatts
- Erstellen oder Bearbeiten der Arbeitsblattbeschreibung
- Anzeigen von Informationen über das Arbeitsblatt im Ausgabebereich
- 4: Befehlszeilen-/Verlaufsfenster
- Dieser Fensterbereich wird in der Standardeinstellung nicht angezeigt. Um diesen Fensterbereich einzublenden, wählen Sie aus.. Wenn Sie Minitab schließen, während der Fensterbereich eingeblendet ist, wird der Fensterbereich beim nächsten Öffnen von Minitab angezeigt.
- Befehlszeile
- Hier können Sie Befehlssprache eingeben oder einfügen, um eine Analyse auszuführen.
- Verlauf
- Die Befehlssprache, mit der Minitab eine Analyse ausführt. Sie können Befehle und Unterbefehle im Fensterbereich Verlauf auswählen und kopieren und dann im Fensterbereich Befehlszeile einfügen. Hier können Sie diese bearbeiten und erneut ausführen.
- 5: Statusleiste
- Mit der Statusleiste können Sie den Navigator, das Datenfenster und das Ausgabefenster einblenden bzw. ausblenden. Sie können zudem die Anzeige einer Grafik oder eines Arbeitsblatts vergrößern oder verkleinern, je nachdem, ob das Datenfenster oder das Ausgabefenster ausgewählt ist.
- Klicken Sie auf
 , um den Navigator ein- oder auszublenden.
, um den Navigator ein- oder auszublenden. - Klicken Sie auf
 , wenn das Ausgabefenster und das Datenfenster gleichzeitig angezeigt werden sollen.
, wenn das Ausgabefenster und das Datenfenster gleichzeitig angezeigt werden sollen. - Klicken Sie auf
 , wenn nur das Datenfenster angezeigt werden soll.
, wenn nur das Datenfenster angezeigt werden soll. - Klicken Sie auf
 , wenn nur das Ausgabefenster angezeigt werden soll.
, wenn nur das Ausgabefenster angezeigt werden soll.
- Klicken Sie auf
