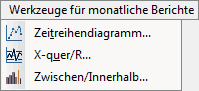In diesem Thema
- Erstellen eines benutzerspezifischen Menüs
- Erstellen einer benutzerspezifischen Symbolleiste
- Anzeigen der Namen von Befehlen auf einer Symbolleiste
- Ändern des Symbols einer Symbolleistenschaltfläche
- Verschieben oder Entfernen eines Befehls aus einem Menü oder einer Symbolleiste
- Erstellen eines benutzerspezifischen Befehls
- Erstellen eines Befehls zum Ausführen eines Minitab-Makros oder einer Exec-Datei
- Hinzufügen einer Tastenkombination für einen Befehl
- Bearbeiten eines Kontextmenüs
- Ändern der Optionen für die Anzeige von Symbolleisten
- Wiederherstellen der Standardeinstellungen
Erstellen einer benutzerspezifischen Symbolleiste
Sie können für spezifische Aufgaben oder Projekte neue Symbolleisten erstellen. Sie können beispielsweise eine Symbolleiste für häufig verwendete Analysen erstellen, auf der die Namen der hinzugefügten Befehle angezeigt werden.
- Wählen Sie aus.
- Klicken Sie im Dialogfeld Anpassen auf die Registerkarte Symbolleisten.
- Klicken Sie auf der Registerkarte Symbolleisten auf die Schaltfläche Neu.
- Geben Sie einen Namen für die Symbolleiste ein, beispielsweise Meine Werkzeuge, und klicken Sie auf OK. Ihre benutzerspezifische Symbolleiste wird in der Mitte des Hauptbildschirms erstellt.

- Während das Dialogfeld Anpassen geöffnet ist, ziehen Sie die benutzerspezifische Symbolleiste an die gewünschte Stelle in der Minitab-Benutzeroberfläche. Lassen Sie die Maustaste los, wenn die Einfügemarke angezeigt wird. Die Symbolleisten-Kennzeichnung
 wird angezeigt, um die Position der benutzerspezifischen Symbolleiste anzugeben.
wird angezeigt, um die Position der benutzerspezifischen Symbolleiste anzugeben. - Fügen Sie der benutzerspezifischen Symbolleiste Befehle hinzu.
- Klicken Sie im Dialogfeld Anpassen auf die Registerkarte Befehle.
- Wählen Sie auf der Registerkarte Befehle in der Liste Kategorien eine Kategorie aus, und wählen Sie anschließend in der Liste Befehle den hinzuzufügenden Befehl aus.
- Während das Dialogfeld Anpassen geöffnet ist, ziehen Sie den ausgewählten Befehl auf die benutzerspezifische Symbolleiste in der Minitab-Benutzeroberfläche. Lassen Sie die Maustaste los, wenn die Einfügemarke angezeigt wird.

- Wiederholen Sie Schritt 5, bis Sie der benutzerspezifischen Symbolleiste alle gewünschten Befehle hinzugefügt haben.
- Klicken Sie auf Schließen.
Anzeigen der Namen von Befehlen auf einer Symbolleiste
Sie können die Namen aller Schaltflächen auf einer Symbolleiste oder den Namen für nur eine Schaltfläche anzeigen lassen.
Erstellen eines benutzerspezifischen Befehls
Sie können benutzerspezifische Befehle erstellen, um beispielsweise eine andere Anwendung oder eine Website zu öffnen oder um ein Minitab-Makro auszuführen.
Um einen neuen Befehl zu erstellen, müssen Sie ihn erst auf der Registerkarte Extras erstellen. Anschließend können Sie den neuen Befehl von der Registerkarte Befehle in ein Menü oder auf eine Symbolleiste verschieben.
Erstellen eines Befehls zum Öffnen einer anderen Anwendung oder einer Website
Sie können einen benutzerspezifischen Befehl erstellen, um den Minitab Engage™, zu öffnen.
- Wählen Sie aus.
- Klicken Sie im Dialogfeld Anpassen auf die Registerkarte Extras.
- Klicken Sie auf der Registerkarte Extras auf die Schaltfläche Neu (einfügen)
 .
. - Geben Sie einen Namen ein, zum Beispiel Engage.
- Geben Sie folgende Informationen für den Befehl ein:
- Geben Sie im Feld Befehl den Pfad ein, oder navigieren Sie zu der externen Anwendung bzw. der Internetadresse für das Werkzeug (z. B. C:\Programme (x86)\Minitab\Companion\Companion\Companion.exe). C:\Program Files (x86)\Minitab\Minitab Engage\MinitabEngage 6.exe).
- Geben Sie bei Bedarf im Feld Argumente ein Argument ein, das an die Anwendung übergeben werden soll, für die die Verknüpfung hinzugefügt wird. Hierbei kann es sich beispielsweise um eine bestimmte Datei handeln, die von der Anwendung automatisch geöffnet werden soll.
- Geben Sie ggf. im Feld Anfangsverzeichnis einen anfänglichen Ordner zum Speichern für die Anwendung an, für die die Verknüpfung hinzugefügt wird.
- Klicken Sie auf Schließen.
- Wählen Sie aus, um das Dialogfeld Anpassen erneut zu öffnen.
- Wählen Sie auf der Registerkarte Befehle unter Kategorien die Option Extras aus.
- Während das Dialogfeld Anpassen geöffnet ist, ziehen Sie den neuen Befehl an die Stelle, an der er im Minitab-Menü oder auf der Symbolleiste angezeigt werden soll.
- Klicken Sie auf Schließen.
Erstellen eines Befehls zum Ausführen eines Minitab-Makros oder einer Exec-Datei
Wenn Sie ein Minitab-Makro oder eine Exec-Datei häufig verwenden, beispielsweise zum Aktualisieren von Daten aus einer Datenbank, können Sie einen Befehl erstellen, über den das Makro bzw. die Exec-Datei ausgeführt wird.
- Wählen Sie aus.
- Klicken Sie im Dialogfeld Anpassen auf die Registerkarte Extras
- Klicken Sie auf der Registerkarte Extras auf die Schaltfläche Neu (einfügen)
 .
. - Geben Sie einen Namen für den Befehl ein, und drücken Sie dann die Eingabetaste.
- Klicken Sie auf die Schaltfläche Öffnen
 .
. - Wählen Sie in der Dropdownliste „Dateityp“ den Typ Alle (*.*) aus.
- Navigieren Sie zu dem Makro oder der Exec-Datei, und wählen Sie es bzw. sie aus.
- Wenn das Makro bei der Ausführung eine Eingabe des Benutzers erfordert, geben Sie die erforderlichen Argumente durch Angabe der Spalten, Konstanten oder Matrizen hinter Argumente ein.
Hinweis
Sie können nur eine Gruppe von Argumenten angeben. Wenn das Makro mit einer anderen Gruppe von Argumenten ausgeführt werden soll, müssen Sie entweder die Argumente für die Verknüpfung bearbeiten oder eine neue Verknüpfung mit den anderen Argumenten erstellen.
Angenommen, Sie führen ein Makro einmal aus und geben das 95. Perzentil als Argument an (z. B. C1 95 C10). Anschließend führen Sie das Makro erneut aus und geben das 90. Perzentil an (z. B. C1 90 C11). Stattdessen können Sie eine Verknüpfung mit dem Namen 95. Perzentil mit 95 als Argument sowie eine weitere Verknüpfung mit dem Namen 90. Perzentil mit 90 als Argument erstellen. - Klicken Sie auf Schließen.
- Wählen Sie aus, um das Dialogfeld Anpassen erneut zu öffnen.
- Wählen Sie auf der Registerkarte Befehle unter Kategorien die Option Extras aus.
- Während das Dialogfeld Anpassen geöffnet ist, ziehen Sie den neuen Befehl an die Stelle, an der er im Minitab-Menü oder auf der Symbolleiste angezeigt werden soll.
- Klicken Sie auf Schließen.
Hinzufügen einer Tastenkombination für einen Befehl
Sie können Tastenkombinationen hinzufügen, um die Befehle schneller aufrufen zu können, die Sie häufig nutzen. Sie können beispielsweise eine Tastenkombination erstellen, mit der Sie das Dialogfeld t-Test, 2 Stichproben öffnen.
- Wählen Sie aus.
- Klicken Sie im Dialogfeld Anpassen auf die Registerkarte Tastatur.
- Wählen Sie auf der Registerkarte Tastatur in Kategorie die Kategorie aus, zu der der Befehl gehört (z. B. Statistik).
- Wählen Sie unter Befehle einen Befehl aus, z. B. t-Test, 2 Stichproben... [Statistische Standardverfahren].
- Klicken Sie auf das Feld Neue Tastenkombination drücken, und drücken Sie dann die Tastenkombination, z. B. Strg+B.Wenn die Tastenkombination bereits belegt ist, zeigt Minitab eine entsprechende Meldung an.
- Klicken Sie auf Zuweisen, und schließen Sie das Fenster.
Ändern der Optionen für die Anzeige von Symbolleisten
Sie können ändern, wie QuickInfos und Symbole für Symbolleisten angezeigt werden.
- Wählen Sie aus.
- Klicken Sie im Dialogfeld Anpassen auf die Registerkarte Optionen.
- Führen Sie auf der Registerkarte Optionen eine der folgenden Aktionen aus:
- Um QuickInfos für Symbolleisten anzuzeigen, wählen Sie QuickInfos für Symbolleisten anzeigen aus.
- Um Tastenkombinationen in QuickInfos für Symbolleisten anzuzeigen, wählen Sie Tastenkombinationen in QuickInfos anzeigen aus.
- Um auf den Symbolleistenschaltflächen große Symbole anzuzeigen, wählen Sie Große Symbole aus.
- Klicken Sie auf Schließen.
Wiederherstellen der Standardeinstellungen
Sie können die Standardeinstellungen für Menüs, Symbolleisten und Tastenkombinationen wiederherstellen.
Zurücksetzen einer Symbolleiste
Durch Ausführen dieser Schritte werden die Schaltflächen und Anzeigeeinstellungen für Standardsymbolleisten zurückgesetzt. Die Schritte wirken sich nicht auf benutzerspezifische Symbolleisten aus. Diese Schritte wirken sich nicht darauf aus, welche Symbolleisten sichtbar sind.
- Wählen Sie aus.
- Klicken Sie im Dialogfeld Anpassen auf die Registerkarte Symbolleisten.
- Um eine Symbolleiste zurückzusetzen, klicken Sie auf die Symbolleiste und anschließend auf Zurücksetzen.
- Um alle Symbolleisten zurückzusetzen, klicken Sie auf Alle zurücksetzen.
- Um eine benutzerspezifische Symbolleiste zu entfernen, wählen Sie sie in der Liste Symbolleisten aus, und klicken Sie auf Löschen.
- Klicken Sie auf Schließen.
Zurücksetzen einer Tastenkombination
Durch Ausführen dieser Schritte werden neue Tastenkombinationen entfernt und geänderte Tastenkombinationen auf ihre ursprüngliche Funktion zurückgesetzt.
- Wählen Sie aus.
- Klicken Sie im Dialogfeld Anpassen auf die Registerkarte Tastatur.
- Wenn Sie alle Tastenkombinationen zurücksetzen möchten, an denen Sie Änderungen vorgenommen haben, klicken Sie auf Alle zurücksetzen.
- Um eine einzelne Tastenkombination zurückzusetzen, wählen Sie den Befehl aus, und klicken Sie erst auf Aktuelle Tasten und anschließend auf Entfernen.
- Klicken Sie auf Schließen.