Sie können die Reihenfolge ändern, in der Textwerte in Grafiken oder Tabellen in der Ausgabe angezeigt werden.
Was ist die Wertereihenfolge?
Wenn Sie eine Grafik mit Hilfe einer Textspalte erstellen, zeigt Minitab die Textkategorien in der Wertereihenfolge an. Die Wertereihenfolge kann eine der folgenden sein:
- Alphabetische Reihenfolge: Die Werte werden in alphabetischer Reihenfolge verarbeitet. Dies ist häufig die Standardeinstellung.
- Reihenfolge entsprechend Auftreten im Arbeitsblatt: Der Wert in der ersten Zeile des Arbeitsblatts legt die erste Kategorie fest, der nächste eindeutige Wert die zweite Kategorie usw.
- Benutzerdefinierte Reihenfolge: Die Werte werden in der von Ihnen angegebenen Reihenfolge verarbeitet.
Einzelheiten zur alphabetischen Reihenfolge
Die alphabetische Reihenfolge in Minitab beruht auf den Regions- und Spracheinstellungen in der Systemsteuerung von Windows. Für Englisch (USA) und viele andere Regionen und Sprachen gilt folgende Wertereihenfolge:
- Symbole
- Ziffern (0–9)
- Buchstaben (nach Alphabet und Groß- und Kleinschreibung)
Die folgenden Textzeichen sind beispielsweise in aufsteigender alphabetischer Reihenfolge sortiert:
% 2 a A d E v
Beispiel für eine benutzerspezifische Wertereihenfolge
Minitab sortiert die T-Shirt-Größen in diesem Balkendiagramm standardmäßig alphabetisch: L, M, S, XL, XS. Sie können eine benutzerspezifische Wertereihenfolge für die Textspalte festlegen, so dass die Balken in der größenorientierten Reihenfolge angezeigt werden (XS, S, M, L, XL).
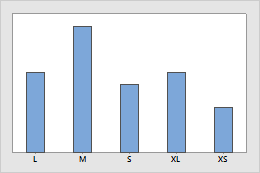
Standardmäßige Wertereihenfolge (alphabetisch)
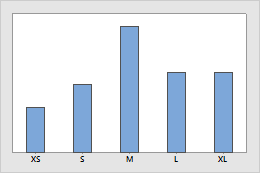
Benutzerspezifische Wertereihenfolge
Anwenden einer benutzerspezifischen Wertereihenfolge
Führen Sie die folgenden Schritte aus, um eine benutzerspezifische Wertereihenfolge auf eine Textspalte anzuwenden.
- Klicken Sie im Arbeitsblatt auf die Textspalte.
- Klicken Sie mit der rechten Maustaste, und wählen Sie aus.
- Wählen Sie Benutzerdefinierte Reihenfolge aus. Die Textwerte aus der Spalte werden unter Definieren Sie eine Reihenfolge (pro Zeile einen Wert) angezeigt.
- Um die Reihenfolge der Werte in der Liste zu ändern, schneiden Sie sie aus, und fügen Sie sie an der gewünschten Position ein. Drücken Sie zum Ausschneiden Strg+X und zum Einfügen Strg+V. Sie können auch Werte eingeben, die sich noch nicht in der Liste befinden.
- Vergewissern Sie sich, dass jeder Wert in einer separaten Zeile aufgeführt ist.
- Um die neue Wertereihenfolge zu speichern, klicken Sie auf Reihenfolge hinzufügen. Die Reihenfolge wird unter Wählen Sie eine Reihenfolge hinzugefügt.
- Klicken Sie auf OK.
Die Spalte im Arbeitsblatt sieht unverändert aus; die Wertereihenfolge wird lediglich in der Ausgabe geändert. Die Wertereihenfolge, die Sie für die Spalte festgelegt haben, bleibt gleich, sofern Sie sie nicht erneut ändern.
