Hauptbereiche
- 1: Spaltenauswahlfeld
- Festlegen der breite aller Spalten im aktiven arbeitsblatt.
- 2: Quelldatenspalte
- Die verfügbaren eingabefelder und alle anzeigeoptionen, die dem ausgewählten diagramm zugeordnet sind.
- 3: Kandidatenliste
- Die vollständige Liste aller verfügbaren diagramme.
- 4: Leinwand
- Der bereich, in dem Minitab die diagrammvorschau anzeigt.
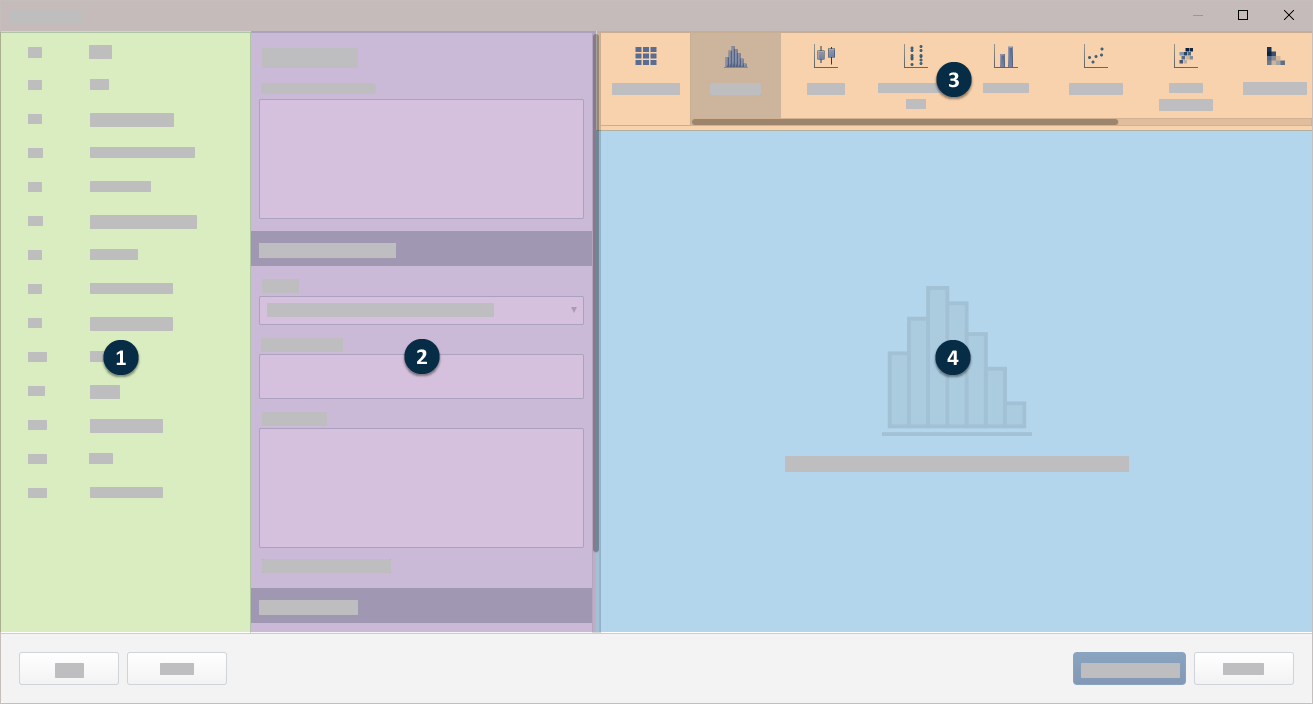
Tipp
- Um Variablen mit der Maus einzugeben, klicken Sie im Spaltenauswahlbereich auf die Variable, und ziehen Sie sie in ein Eingabefeld im Quelldatenbedienfeld.
- Um Variablen mit der Tastatur einzugeben, klicken Sie auf oder auf die Registerkarte in das Eingabefeld, und geben Sie den Spaltennamen oder die Spaltennummer der einzugebenden Variablen ein, z. B. C1 oder Fehler.
- Um die Reihenfolge der Variablen im Diagramm neu anzuordnen, klicken Sie in einem Eingabefeld auf eine Variable, und ziehen Sie sie an eine neue Position im gleichen Feld oder in ein anderes Feld innerhalb des Quelldatenbedienfelds.
- Um Variablen aus dem
Quelldatenfenster zu löschen, klicken Sie auf
 Wählen Sie das Arbeitsblatt im
Project Manager aus, und drücken Sie die Taste
F2.
Wählen Sie das Arbeitsblatt im
Project Manager aus, und drücken Sie die Taste
F2.
Erkunden von Diagrammalternativen
- Wählen Sie aus.
- Klicken Sie im Grafikerstellung auf Grafikgalerie.
-
Klicken Sie im Spaltenauswahlbereich auf die Variablen, und ziehen Sie
sie in das Quelldatenbedienfeld. Der
Grafikerstellung
generiert alle möglichen Diagrammtypen basierend auf Ihrer Eingabe.
Tipp
Sie können auch auf das Eingabefeld klicken oder auf die Registerkarte klicken und den Spaltennamen oder die Spaltennummer der einzugebenden Variablen eingeben, z. B. C1 oder Fehler.
- Durchsuchen Sie in der Leinwand die Miniaturansichten des Diagramms, um zu bestimmen, welche Diagramme weiter untersucht werden sollen. Bei den Miniaturansichten handelt es sich um herunterskalierte Darstellungen der Diagramme, die aus den eingegebenen Eingaben erstellt wurden.
- (Optional) Um die Auswahl einzugrenzen, klicken Sie Alle Grafiken in den oberen rechten Bereich der Leinwand, und wählen Sie eine Option aus, um Diagramme anzuzeigen, die den Filterkriterien entsprechen.
-
Klicken Sie auf eine Galerieminiaturansicht, um ein Diagramm
auszuwählen.
Das Datenquellenbedienfeld zeigt Einstellungen, die für das ausgewählte Diagramm spezifisch sind.
-
Experimentieren Sie mit verschiedenen Einstellungen, um die
Auswirkungen Ihrer Änderungen in Echtzeit zu sehen.
Tipp
Um die Reihenfolge der Variablen im Diagramm neu anzuordnen, klicken Sie in einem Eingabefeld auf eine Variable, und ziehen Sie sie an eine neue Position im gleichen Feld oder in ein anderes Feld innerhalb des Quelldatenbedienfelds.
- (Optional) Wenn Ihre Eingaben zu mehreren Diagrammen eines bestimmten Typs führen, scrollen Sie durch den Satz von Miniaturansichten am unteren Rand des Canvas, und wählen Sie eines aus, um eine Vorschau eines alternativen Diagramms anzuzeigen.
Auswählen und Anpassen eines Diagramms
- Wählen Sie aus.
-
Klicken Sie im
Grafikerstellung
auf einen Diagrammtyp aus der Kandidatenliste.
Das Datenquellenbedienfeld zeigt Einstellungen, die für das ausgewählte Diagramm spezifisch sind.
-
Klicken Sie im Spaltenauswahlbereich auf die variablen, die von
Interesse sind, und ziehen Sie sie in Eingabefelder, die für den ausgewählten
Diagrammtyp verfügbar sind.
Tipp
Sie können auch auf das Eingabefeld klicken oder auf die Registerkarte klicken und den Spaltennamen oder die Spaltennummer der einzugebenden Variablen eingeben, z. B. C1 oder Fehler.
-
Ändern Sie die Einstellungen, um die Auswirkungen Ihrer Änderungen in
Echtzeit anzuzeigen.
Tipp
Um die Reihenfolge der Variablen im Diagramm neu anzuordnen, klicken Sie in einem Eingabefeld auf eine Variable, und ziehen Sie sie an eine neue Position im gleichen Feld oder in ein anderes Feld innerhalb des Quelldatenbedienfelds.
- (Optional) Wenn Ihre Eingaben zu mehreren Diagrammen eines bestimmten Typs führen, scrollen Sie durch den Satz von Miniaturansichten am unteren Rand des Canvas, und wählen Sie eines aus, um eine Vorschau eines alternativen Diagramms anzuzeigen.
