Informationen zu Perzentillinien
Perzentillinien sind spezielle Referenzlinien, die nur für Wahrscheinlichkeitsnetze und Diagramme der empirischen Verteilungsfunktion verfügbar sind. Eine Perzentillinie besteht aus zwei Segmenten, die sich an der angepassten Verteilungslinie kreuzen. Ein Segment wird so gezeichnet, dass es die Datenskala schneidet, das andere so, dass es die andere Skala in der Grafik schneidet. Bei dieser anderen Skala kann es sich je nach ausgewählter Option um eine Prozentskala, eine Wahrscheinlichkeitsskala oder eine Werteskala handeln.
Perzentillinien werden häufig verwendet, um Testergebnisse auswerten. Wenn Sie beispielsweise das Testergebnis für das 95. Perzentil ermitteln möchten, können Sie bei 95 Prozent eine Perzentillinie hinzufügen. Minitab berechnet den entsprechenden Datenwert. Wenn Sie umgekehrt dem Datenwert eine Perzentillinie hinzufügen, berechnet Minitab den entsprechenden Prozentwert.
Beispiel für das Verwenden von Perzentillinien zur Auswertung von Testergebnissen
Ein Angestellter beim 95. Perzentil hat ein Testergebnis von 31,64 erreicht. Anders ausgedrückt, 95 % der Angestellten hatten einen Wert von 31,64 oder weniger.
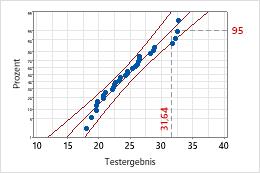
95. Perzentil
Ein Testergebnis von 27 ist etwas höher als das 70. Perzentil. Etwas mehr als 70 % der Angestellten hatten ein Ergebnis von 27 oder weniger.
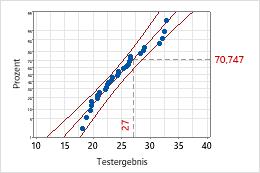
Testergebnis von 27
Hinzufügen von Perzentillinien beim Erstellen einer Grafik
Sie können Perzentillinien hinzufügen, wenn Sie Wahrscheinlichkeitsnetze und Diagramme der empirischen Verteilungsfunktion erstellen.
- Klicken Sie im Dialogfeld für die Grafik, die Sie erstellen, auf Skala.
- Klicken Sie auf die Registerkarte Perzentile.
- Geben Sie die Positionen der Perzentillinien an, und klicken Sie auf OK.
Hinzufügen von Perzentillinien zu einer vorhandenen Grafik
Sie können Perzentillinien in Wahrscheinlichkeitsnetzen und Diagrammen der empirischen Verteilungsfunktion einfügen.
- Doppelklicken Sie auf die Grafik.
- Klicken Sie mit der rechten Maustaste auf die Grafik, und wählen Sie aus.
- Geben Sie die Positionen der Perzentillinien an, und klicken Sie auf OK.
Bearbeiten von Perzentillinien
Sie können Farbe, Stärke, Linienart und Beschriftung von Perzentillinien bearbeiten.
- Doppelklicken Sie auf die Grafik.
- Doppelklicken Sie auf die Perzentillinie.
- Wählen Sie die entsprechende Registerkarte aus, um die gewünschten Bearbeitungsschritte vorzunehmen.
- Attribute: Hier können Sie Farbe, Stärke und Typ der Linie ändern.
- Anzeigen: Hier können Sie auswählen, ob die Beschriftung der x-Skala, die Beschriftung der y-Skala oder beide angezeigt werden sollen.
Bearbeiten der Beschriftungen von Perzentillinien
Standardmäßig gehören zu einer Perzentillinie eine Beschriftung auf der x-Achse und eine Beschriftung auf der y-Achse. Wenn Sie zum ersten Mal auf eine der Beschriftungen klicken, werden beide Beschriftungen ausgewählt. Klicken Sie noch einmal auf dieselbe Beschriftung, um nur diese Beschriftung auszuwählen. (Weitere Informationen finden Sie unter Auswählen von Gruppen und einzelnen Elemente in einer Grafik.)
- Doppelklicken Sie auf die Grafik.
- Wählen Sie die zu bearbeitenden Beschriftungen aus.
- Um beide Beschriftungen für eine Perzentillinie zu bearbeiten, wählen Sie beide Beschriftungen aus, und doppelklicken Sie auf die Beschriftungen.
- Um nur die Beschriftung der x-Skala oder nur die Beschriftung der y-Skala zu bearbeiten, wählen Sie die jeweilige Beschriftung aus, und doppelklicken Sie darauf.
Tipp
Klicken Sie mit der Maus auf eine Beschriftung, und ziehen Sie sie, um sie zu verschieben.
- Wählen Sie die entsprechende Registerkarte aus, um die gewünschten Bearbeitungsschritte vorzunehmen.
- Schriftart: Hier können Sie Schriftgrad, Schriftfarbe, Schriftschnitt und Schriftart der Beschriftungen ändern.
- Anzeigen: Wenn Sie beide Beschriftungen bearbeiten, können Sie auswählen, ob die Beschriftung der x-Skala, die Beschriftung der y-Skala oder beide angezeigt werden sollen.
- Ausrichtung: Wenn Sie nur die Beschriftung der x-Skala oder nur die Beschriftung der y-Skala bearbeiten, können Sie deren Position und Ausrichtung ändern. Siehe folgende Beispiele:
- Textwinkel
- Die Beschriftungen werden gedreht. Durch das Drehen der Beschriftungen in diesem Zeitreihendiagramm um 35 Grad können nebeneinanderliegende Beschriftungen beispielsweise leichter abgelesen werden.
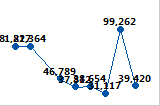
Textwinkel = 0 (Standardeinstellung)
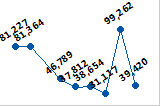
Textwinkel = 35
- Position
- Die Position der Beschriftung relativ zum Ankerpunkt wird geändert. Wählen Sie unter Position die Option Benutzerspezifisch aus, und wählen Sie anschließend eine Position aus. In den folgenden Beispielen werden drei der verfügbaren Positionen gezeigt.
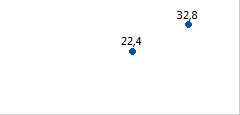
Darüber (Standardeinstellung)
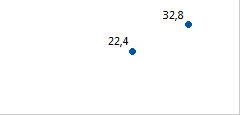
Oben links
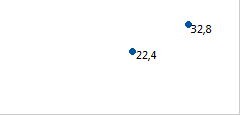
Unten rechts
- Versatz
- Die Beschriftung wird horizontal oder vertikal relativ zu ihrer aktuellen Position verschoben. Wählen Sie unter Versatz die Option Benutzerspezifisch aus, und geben Sie dann die horizontale oder vertikale Distanz an, um die die Beschriftung verschoben werden soll.
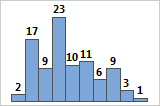
Horizontal 0, vertikal 0 (Standardeinstellung)
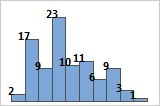
Horizontal –0,05; vertikal –0,05
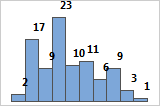
Horizontal 0,05, vertikal 0,05
