In diesem Thema
- Informationen zu Datenbeschriftungen
- Hinzufügen von Datenbeschriftungen beim Erstellen einer Grafik
- Hinzufügen von Datenbeschriftungen zu einer vorhandenen Grafik
- Optionen für Datenbeschriftungen für die meisten Grafiken
- Optionen für Datenbeschriftungen für Tortendiagramme
- Datenbeschriftungsoptionen für Boxplots, Fehlerbalkendiagramme und Einzelwertdiagramme
- Datenbeschriftungsoptionen für Randdiagramme
- Bearbeiten von Datenbeschriftungen
Informationen zu Datenbeschriftungen
Datenbeschriftungen geben Ihnen Informationen über einzelne Elemente der dargestellten Daten in einer Grafik. Die Daten werden je nach Grafik unterschiedlich dargestellt. Daher sind einige Optionen für Datenbeschriftungen für einige Grafiken nicht verfügbar. Sie können beispielsweise die Balken eines Histogramms nicht mit den Zeilennummern aus dem Arbeitsblatt beschriften. Die Datenbeschriftungen stammen im Allgemeinen von den Variablen in der Grafik, Sie können jedoch auch eine Spalte mit eigenen Beschriftungen angeben.
Beispiele für Datenbeschriftungen
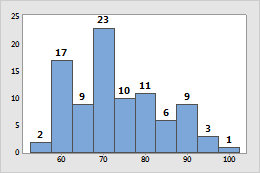
Histogramm
Die Balken sind mit den y-Skalenwerten beschriftet.
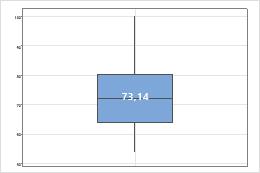
Boxplot
Sie können Beschriftungen für Ausreißer, Mediane, Mittelwerte und einzelne Datenpunkte hinzufügen. Hier wurde der Mittelwert des Boxplots beschriftet.
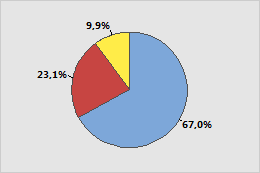
Tortendiagramm
Sie können Beschriftungen für einzelne Segmente mit Prozentwerten, Häufigkeitswerten oder Kategorienamen hinzufügen.
Hinzufügen von Datenbeschriftungen beim Erstellen einer Grafik
Den meisten Minitab-Grafiken können Datenbeschriftungen hinzugefügt werden.
- Klicken Sie im Dialogfeld für die Grafik, die Sie erstellen, auf Beschriftungen.
- Klicken Sie auf die Registerkarte Datenbeschriftungen oder die Registerkarte für den jeweiligen Typ von Datenbeschriftungen, z. B. Segmentbeschriftungen für Tortendiagramme.
- Wählen Sie die spezifischen Beschriftungsoptionen für die Grafik aus, und klicken Sie auf OK.
Hinzufügen von Datenbeschriftungen zu einer vorhandenen Grafik
Sie können vorhandenen Grafiken Datenbeschriftungen hinzufügen.
- Doppelklicken Sie auf die Grafik.
- Klicken Sie mit der rechten Maustaste auf die Grafik, und wählen Sie aus. Wählen Sie für Tortendiagramme aus.
- Wählen Sie die spezifischen Beschriftungsoptionen für die Grafik aus, und klicken Sie auf OK.
Optionen für Datenbeschriftungen für die meisten Grafiken
Sie können die Datenanzeige mit y-Werten, Zeilennummern oder Werten aus einer Spalte beschriften. Die Balken im folgenden Histogramm sind beispielsweise mit dem genauen Häufigkeitswert für jeden Balken beschriftet.
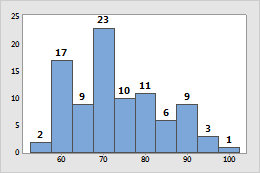
- Y-Werte als Beschriftungen verwenden
- Die Symbole oder Balken werden mit dem entsprechenden Wert von der y-Achse beschriftet.
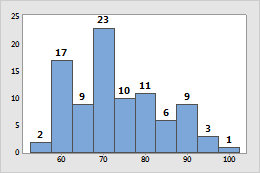
In den Beschriftungen dieses Histogramms wird der y-Wert (die genaue Häufigkeit) für jeden Balken angezeigt.
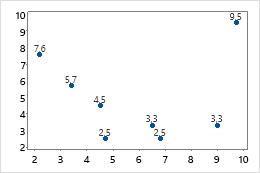
Bei den Symbolen in diesem Streudiagramm wird der y-Wert für jede Beobachtung angegeben.
- Zeilennummern verwenden
- Die Symbole werden mit den entsprechenden Zeilennummern aus dem Arbeitsblatt beschriftet (nicht verfügbar für Histogramme und Balkendiagramme). In jeder Beschriftung im folgenden Blasendiagramm wird beispielsweise die Zeilennummer der entsprechenden Beobachtung im Arbeitsblatt angezeigt.
C1 C2 C3 X Y Größe 6,8 2,5 9,5 9,7 9,5 1,2 9,0 3,3 8,5 ... ... ... 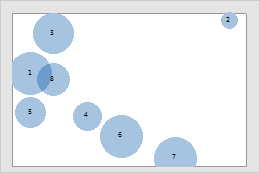
- Beschriftungen aus Spalte verwenden
- Die Symbole oder Balken werden mit Werten aus einer Spalte beschriftet. Die Beschriftungen im folgenden Balkendiagramm stammen beispielsweise aus der Spalte Beschriftungen für Kraftstoff.
C1 C2 C3 MPG kombiniert Kraftstoff Beschriftungen für Kraftstoff 19,25 1 Benzin 39,55 2 Hybrid 25,50 1 41,20 2 ... ... 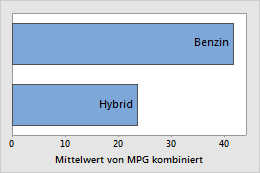
Optionen für Datenbeschriftungen für Tortendiagramme
Die Tortensegmente werden mit Kategorienamen, Häufigkeiten oder Prozentsätzen beschriftet. Sie können auch eine Linie von der Beschriftung zum Segment zeichnen. Im folgenden Tortendiagramm wird beispielsweise die Anzahl der Kreditkarten veranschaulicht, die Umfrageteilnehmer besitzen. Die Beschriftungen geben die Prozentsätze für jedes Segment an. Die Linien erleichtern die Zuordnung der Beschriftungen zu den Segmenten.
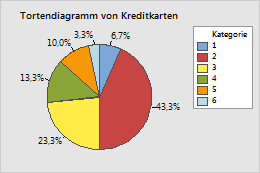
Segmentbeschriftungen und Beschriftungslinien
Auf der Registerkarte Segmentbeschriftungen oder Anzeigen können Sie eine Auswahl unter den folgenden Beschriftungsoptionen treffen.
- Beschriftungstyp
- Sie können dem Tortendiagramm einige oder alle dieser Beschriftungstypen hinzufügen. Der Kategoriename ist der Wert der kategorialen Variablen, die dem jeweiligen Segment zugeordnet ist.
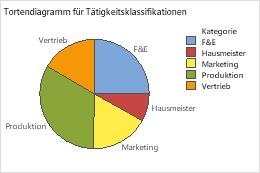
Kategoriename
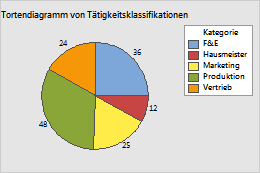
Häufigkeit
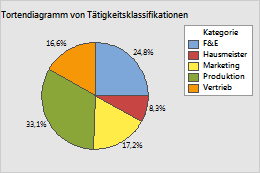
Prozent
- Beschriftungslinien anzeigen
- Um die Beschriftungslinien anzuzeigen, wählen Sie Beschriftungslinien anzeigen oder Linie zwischen Beschriftung und Segment aus, je nachdem, welches Dialogfeld Sie verwenden. Um das Erscheinungsbild der Beschriftungslinien zu bearbeiten, doppelklicken Sie auf eine Beschriftung. Auf der Registerkarte Beschriftungslinien können Sie Typ, Farbe und Stärke der Beschriftungslinien ändern.
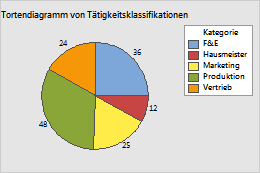
Nicht ausgewählt (Standardeinstellung)
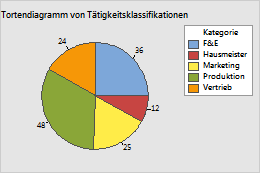
Ausgewählt
Datenbeschriftungsoptionen für Boxplots, Fehlerbalkendiagramme und Einzelwertdiagramme
Ein oder mehrere Elemente der Datenanzeige werden mit y-Werten, Zeilennummern oder Werten aus einer Spalte beschriftet. Die Ausreißer im folgenden Boxplot sind beispielsweise mit der entsprechenden Zeilennummer beschriftet. Die Medianlinien sind mit den Medianen (y-Werten) beschriftet.
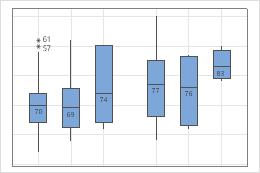
Datenbeschriftungsoptionen für Randdiagramme
Wenn Sie ein Randdiagramm erstellen, können Sie die Balken des Histogramms so beschriften, dass die Häufigkeit für jede Einteilung angezeigt wird. Klicken Sie im Dialogfeld auf Beschriftungen. Wählen Sie auf der Registerkarte Histogrammbeschriftungen die Option Histogrammbalken mit y-Wert beschriften aus.
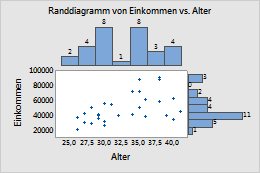
Hinweis
Einem vorhandenen Randdiagramm können keine Datenbeschriftungen hinzugefügt werden.
Bearbeiten von Datenbeschriftungen
Nachdem Sie Datenbeschriftungen hinzugefügt haben, können Sie diese bearbeiten.
- Doppelklicken Sie auf die Grafik.
- Doppelklicken Sie auf die zu bearbeitenden Beschriftungen. Weitere Informationen zum Auswählen von Beschriftungen finden Sie unter Auswählen von Gruppen und einzelnen Elemente in einer Grafik.
Tipp
Klicken Sie mit der Maus auf eine Beschriftung, und ziehen Sie sie, um sie zu verschieben.
- Wählen Sie die entsprechende Registerkarte aus, um die gewünschten Bearbeitungsschritte vorzunehmen.
- Schriftart: Hier können Sie Farbe, Format, Größe und Schriftart ändern. Sie können auch den Text einzelner Datenbeschriftungen ändern.
- Ausrichtung: Hier können Sie den Textwinkel, die Position und den Versatz der Beschriftung ändern. Siehe folgende Beispiele:
- Textwinkel
- Die Beschriftungen werden gedreht. Durch das Drehen der Beschriftungen in diesem Zeitreihendiagramm um 35 Grad können nebeneinanderliegende Beschriftungen beispielsweise leichter abgelesen werden.
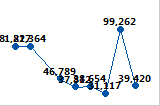
Textwinkel = 0 (Standardeinstellung)
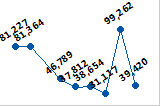
Textwinkel = 35
- Position
- Die Position der Beschriftung relativ zum Ankerpunkt wird geändert. Wählen Sie unter Position die Option Benutzerspezifisch aus, und wählen Sie anschließend eine Position aus. In den folgenden Beispielen werden drei der verfügbaren Positionen gezeigt.
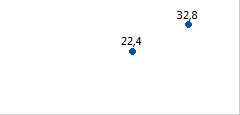
Darüber (Standardeinstellung)
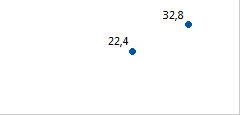
Oben links
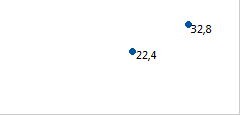
Unten rechts
- Versatz
- Die Beschriftung wird horizontal oder vertikal relativ zu ihrer aktuellen Position verschoben. Wählen Sie unter Versatz die Option Benutzerspezifisch aus, und geben Sie dann die horizontale oder vertikale Distanz an, um die die Beschriftung verschoben werden soll.
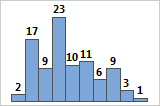
Horizontal 0, vertikal 0 (Standardeinstellung)
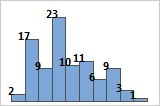
Horizontal –0,05; vertikal –0,05
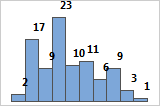
Horizontal 0,05, vertikal 0,05
