Informationen zu berechneten Linien
Die folgenden Beispiele zeigen Referenzlinien, mit denen der Trend in einem Streudiagramm und die Form der Daten in einem Histogramm untersucht werden.
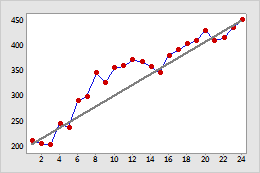
Umsatzziele
In diesem Zeitreihendiagramm werden die Ist-Umsatzdaten (die Verbindungslinie zwischen den Symbolen) mit einer berechneten Linie (die gerade Linie) gezeigt, die die Zielumsätze darstellt. Diese Grafik verdeutlicht, dass die Ist-Umsätze die Umsatzziele in der Regel übersteigen. Möglicherweise möchten Sie jedoch die Fälle vergleichen, in denen der Umsatz unter dem Ziel lag, um die Ursache hierfür zu ermitteln.
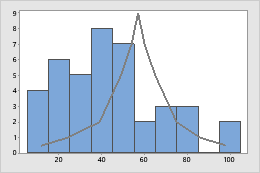
Theoretische Verteilung von Ausfallzeiten
Diese Grafik zeigt, dass die tatsächlichen Motorausfallzeiten (Histogramm) nicht gut der theoretischen Verteilung (die durchgehende Linie) entsprechen.
Hinzufügen einer berechneten Linie zu einer Grafik
Angenommen, Sie erstellen ein Streudiagramm und möchten eine Linie durch bestimmte Koordinaten hinzufügen. Die berechneten Linienkoordinaten sind (1,2) und (5,6).
| C1 | C2 | C3 | C4 |
|---|---|---|---|
| Gewicht | Größe | X | Y |
| 3,97 | 3,46 | 1 | 2 |
| 2,5 | 1,01 | 5 | 6 |
| 4,2 | 3,73 | ||
| 2,19 | 2,02 | ||
| ... | ... |
Beispielarbeitsblatt
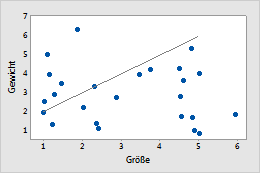
Beispielgrafik
Gehen Sie wie folgt vor, um Koordinaten für eine berechnete Linie einzugeben und diese berechnete Linie dann einer Grafik hinzuzufügen.
- So geben Sie die Koordinaten für eine berechnete Linie ein:
- Benennen Sie eine leere Spalte mit x und eine leere Spalte mit y.
- Geben Sie in der Spalte x die x-Koordinate ein. Geben Sie in diesem Beispiel die Werte 1 und 5 ein.
- Geben Sie in der Spalte y die y-Koordinate ein. Geben Sie in diesem Beispiel die Werte 2 und 6 ein.
- Erstellen Sie das Streudiagramm.
- Doppelklicken Sie auf das Streudiagramm.
- Klicken Sie mit der rechten Maustaste auf das Streudiagramm, und wählen Sie aus.
- Geben Sie im Feld Y-Spalte die Spalte y ein.
- Geben Sie im Feld X-Spalte die Spalte x ein.
- Klicken Sie auf OK.
Hinweis
Berechnete Linien werden nicht aktualisiert, wenn Sie die Koordinaten ändern. Sie müssen eine neue berechnete Linie mit den aktualisierten Koordinaten hinzufügen.
Bearbeiten einer berechneten Linie
Sie können die Farbe, die Stärke, den Linientyp, das Pfeilformat und das Koordinatensystem einer berechneten Linie ändern.
- Doppelklicken Sie auf die Grafik.
- Doppelklicken Sie auf die berechnete Linie.
- Attribute: Hiermit können Sie den Linientyp, die Farbe, die Stärke und das Pfeilformat der berechneten Linie ändern. Im folgenden Histogramm weist die berechnete Linie beispielsweise eine benutzerspezifische Farbe und einen benutzerspezifischen Linientyp auf.
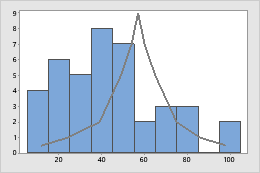
- Einheiten: Minitab speichert die Position von berechneten Linien anhand eines Koordinatensystems. Die Koordinaten können in Dateneinheiten, die relativ zu den Skalen der Grafik sind, oder in Abbildungseinheiten, die relativ zum Abbildungsbereich sind, vorliegen. (Im Allgemeinen deckt der Abbildungsbereich die gesamte Grafik ab.) Da berechnete Linien durch Dateneinheiten definiert werden, empfiehlt sich im Allgemeinen keine Änderung in Abbildungseinheiten. Um die Einheiten der berechneten Linie zu ändern, doppelklicken Sie darauf. Wählen Sie auf der Registerkarte Einheiten die Option Koordinatensystem von Dateneinheiten auf Abbildungseinheiten ändern aus.
- Attribute: Hiermit können Sie den Linientyp, die Farbe, die Stärke und das Pfeilformat der berechneten Linie ändern. Im folgenden Histogramm weist die berechnete Linie beispielsweise eine benutzerspezifische Farbe und einen benutzerspezifischen Linientyp auf.
