Informationen zu fehlenden Gruppen und leeren Zellen
Im folgenden Arbeitsblatt sind für die zwei Gruppierungsvariablen Schnitt und Größe jeweils drei Werte vorhanden. Einige Daten fehlen jedoch.
| C1-T | C2-T | C3 |
|---|---|---|
| Schnitt | Größe | Menge |
| Kurz | Klein | 4 |
| Kurz | Mittel | 6 |
| Kurz | Groß | 3 |
| Lang | Klein | 3 |
| Lang | Mittel | 7 |
| Lang | Groß | 2 |
| Klein | 5 | |
| Kapuze | Klein | 1 |
| Kapuze | Mittel | 4 |
- Fehlende Gruppe
- Eine Zeile enthält einen fehlenden Wert in der Spalte Schnitt mit Klein in der Spalte Größe. Dieser Datensatz wird als „fehlende Gruppe“ angesehen.
- Leere Zelle
- Die Gruppe Kapuze/Groß wird hier nicht angezeigt. Diese Kombination wird als „leere Zelle“ angesehen. Sie können leere Zellen ausschließen, um Platz in der Grafik zu sparen oder um zu verdeutlichen, dass die Gruppe nicht vorhanden ist.
Einbinden von Daten in Gruppen mit fehlenden Namen
| C1-T | C2 |
|---|---|
| Gruppe | Daten |
| A | 22 |
| 30 | |
| B | 47 |
| 25 | |
| ... | ... |
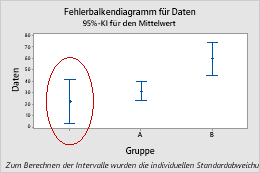
- Klicken Sie auf Datenoptionen.
- Deaktivieren Sie auf der Registerkarte Gruppenoptionen die Option Fehlende Werte als Gruppe einbinden.
Einbinden leerer Datenzellen
| C1-T | C2 | C3 |
|---|---|---|
| Gruppe | Teilgruppe | Daten |
| A | 1 | 55 |
| B | 1 | 41 |
| B | 2 | 29 |
| C | 1 | 44 |
| C | 2 | 33 |
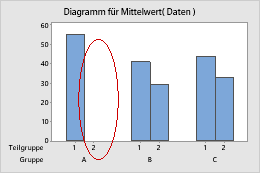
- Klicken Sie auf Datenoptionen.
- Deaktivieren Sie auf der Registerkarte Gruppenoptionen die Option Leere Zellen einbinden.
- Doppelklicken Sie auf die Grafik.
- Doppelklicken Sie auf die Skala, um das Dialogfeld Skala bearbeiten zu öffnen.
- Deaktivieren Sie auf der Registerkarte Skala die Option Leere Zellen einbinden.
Beispiele für das Einbinden oder Ausschließen von fehlenden Gruppen und leeren Zellen
In den folgenden Beispielen sind die Daten aus dem oben gezeigten Arbeitsblatt grafisch dargestellt, um alle möglichen Kombinationen zu veranschaulichen.
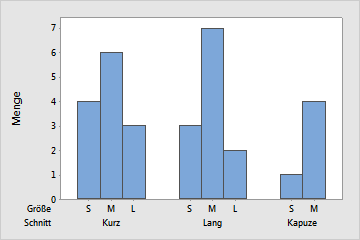
Fehlende Werte nicht als Gruppe einbinden, leere Zellen nicht einbinden
Wenn Sie sowohl Fehlende Werte als Gruppe einbinden als auch Leere Zellen einbinden deaktivieren, schließt Minitab die Gruppe Kapuze/Groß sowie die Gruppe aus, die durch einen fehlenden Wert und Klein gebildet wird.
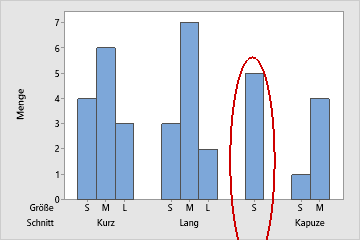
Fehlende Werte als Gruppe einbinden, leere Zellen nicht einbinden
Wenn Sie nur Fehlende Werte als Gruppe einbinden aktivieren, bindet Minitab einen Balken für die fehlende Gruppe ein, die aus einer leeren Zelle und dem Wert Klein besteht.
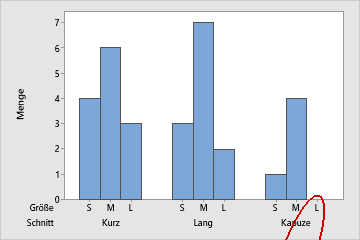
Fehlende Werte nicht als Gruppe einbinden, leere Zellen einbinden
Wenn Sie die Option Leere Zellen einbinden auswählen, bindet Minitab einen leeren Platzhalter für die Gruppe Kapuze/Groß ein.
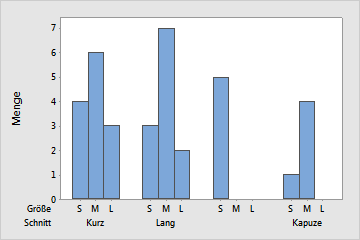
Fehlende Werte als Gruppe einbinden, leere Zellen einbinden
Wenn Sie sowohl Fehlende Werte als Gruppe einbinden als auch Leere Zellen einbinden aktivieren (Standardeinstellung), bindet Minitab sowohl die leeren Zellen als auch die fehlenden Gruppen aus den früheren Beispielen ein. Dies gilt auch für die leeren Zellen, die durch deren Kombination entstehen (ein fehlender Wert „Mittel“ und ein fehlender Wert „Groß“). W Wenn die Optionen im Zusammenhang mit Feldern verwendet werden, wirken sie sich ähnlich auf die Anzahl der Felder aus.
