In diesem Thema
- Informationen zum Markieren von Datenpunkten
- Markieren von Datenpunkten in einer Grafik
- Anzeigen von weiteren Informationen zu Datenpunkten im Markierungsfenster
- Hinzufügen von Indikatorvariablen zum Arbeitsblatt
- Grafische Darstellung einer Teilmenge Ihrer Daten auf der Grundlage von markierten Punkten
- In welchen Grafiken können Datenpunkte markiert werden?
Informationen zum Markieren von Datenpunkten
- Ermitteln Sie die Zeilen, die Ausreißer enthalten.
- Ermitteln Sie, ob die Punkte in einem Markierungsbereich auch andere Merkmale teilen.
Beispiele für Markierungen
Sie erstellen ein Streudiagramm von Ausbeute im Vergleich mit Eingabe und sehen drei Punkte, die Ausreißer zu sein scheinen. Sie können diese Punkte markieren, um die entsprechenden Arbeitsblattzeilen zu identifizieren.
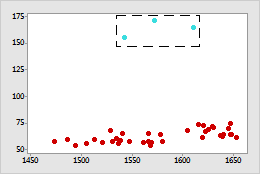
Streudiagramm mit markierten Punkten
Die markierten Punkte weisen eine andere Farbe auf.
Wenn Sie Markierungen vornehmen, wird neben der Grafik ein Fenster angezeigt. In diesem Fenster werden die Zeilennummern der markierten Punkte im Arbeitsblatt sowie die ID-Variablen aufgeführt, sodass Sie diese im Arbeitsblatt auffinden können. In diesem Beispiel werden die ID-Variablen Ausbeute und Eingabe verwendet.
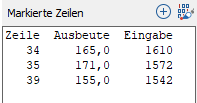
Markierungsfenster
Im Arbeitsblatt werden die Zeilen der markierten Punkte durch Symbole neben den Zeilennummern gekennzeichnet.
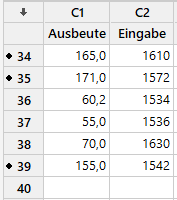
Arbeitsblatt mit markierten Zeilen
- Suchen und korrigieren Sie eventuelle Fehler bei der Dateneingabe.
- Betrachten Sie andere Variablen, die die hohen Werte für Ausbeute möglicherweise erklären.
- Erstellen Sie die Grafik ohne die markierten Punkte (oder mit diesen) neu, sodass Sie die Daten, an denen Sie am meisten interessiert sind, näher untersuchen können.
- Bilden Sie eine Teilmenge des Arbeitsblatts ohne die markierten Punkte (oder nur mit diesen), sodass Sie die entsprechenden Daten weiter analysieren können.
Markieren von Datenpunkten in einer Grafik
Wenn Sie Punkte in einer Grafik markieren, markiert Minitab automatisch die Punkte aus derselben Zeile in allen anderen Grafiken, die sich im Markierungsmodus befinden. Dies gilt unabhängig davon, ob sich die Grafiken auf derselben Ausgaberegisterkarte oder auf verschiedenen Ausgaberegisterkarten befinden. Durch die grafikübergreifenden Markierungen können Sie die Beziehungen zwischen vielen Variablen untersuchen.
- Klicken Sie mit der rechten Maustaste auf die Grafik, und wählen Sie Punkte markieren aus.
- Führen Sie im Markierungsmodus einen der folgenden Schritte aus:
- Um einen einzelnen Punkt zu markieren, klicken Sie darauf.
- Um mehrere benachbarte Punkte zu markieren, ziehen Sie mit der Maus einen Markierungsbereich um die Punkte auf.
- Um einzelne Punkte zu markieren, die nicht benachbart sind, halten Sie die Umschalttaste gedrückt, während Sie auf die Punkte klicken.
- Um einem Markierungsbereich Punkte hinzuzufügen, drücken Sie die Umschalttaste, und ziehen Sie mit der Maus einen Markierungsbereich um diese Punkte auf.
- Klicken Sie zum Beenden des Markierungsmodus auf OK.
Anzeigen von weiteren Informationen zu Datenpunkten im Markierungsfenster
Sie können dem Markierungsfenster Variablen aus dem Arbeitsblatt hinzufügen, damit weitere Informationen zu den markierten Punkten angezeigt werden. Diese Variablen werden als Identifikationsvariablen (oder kurz ID-Variablen) bezeichnet.
- Klicken Sie mit der rechten Maustaste auf die Grafik, in der Sie Punkte markieren möchten, und wählen Sie anschließend Punkte markieren aus.
- Klicken Sie mit der rechten Maustaste auf die Grafik, und wählen Sie Identifikationsvariablen festlegen aus.
- Geben Sie im Feld Variablen die Variablen ein, die im Markierungsfenster angezeigt werden sollen.
- Klicken Sie auf OK.
Hinzufügen von Indikatorvariablen zum Arbeitsblatt
Sie können eine Spalte im Arbeitsblatt erstellen, die als Indikatorvariable bezeichnet wird und markierte Zeilen mit dem Wert 1 und nicht markierte Zeilen mit dem Wert 0 (Standardwert) kennzeichnet. Sie können die Indikatorvariablen als Gruppierungsvariablen bei anderen Vorgängen verwenden, z. B. bei der Regressionsanalyse und beim Aufteilen von Arbeitsblättern in Teilmengen.
- Klicken Sie mit der rechten Maustaste auf die Grafik, in der Sie Punkte markieren möchten, und wählen Sie anschließend Punkte markieren aus.
- Klicken Sie mit der rechten Maustaste auf die Grafik, und wählen Sie Indikatorvariable erstellen aus.
- Geben Sie im Feld Spalte einen Namen oder eine Spaltennummer für die Spalte der Indikatorvariablen ein.
- Klicken Sie auf OK.
Grafische Darstellung einer Teilmenge Ihrer Daten auf der Grundlage von markierten Punkten
Für die meisten Grafiken im Menü Grafik können Sie eine weitere Grafik erstellen, indem Sie entweder nur die markierten Punkte einbinden oder alle markierten Punkte ausschließen.
- Klicken Sie mit der rechten Maustaste auf die Grafik, in der Sie Punkte markieren möchten, und wählen Sie anschließend Punkte markieren aus.
- Markieren Sie die Punkte, die Sie in die neue Grafik einbinden oder aus dieser ausschließen möchten.
- Wählen Sie im Menü die Grafik oder Regelkarte aus, die Sie erstellen möchten.
- Klicken Sie im Dialogfeld für die Grafikerstellung auf Datenoptionen.
- Geben Sie auf der Registerkarte Teilmenge unter Einbinden oder ausschließen an, ob Sie die markierten Zeilen einbinden oder ausschließen möchten.
- Wählen Sie unter Einzubindende Zeilen angeben die Option Markierte Zeilen aus.
- Klicken Sie auf OK.
In welchen Grafiken können Datenpunkte markiert werden?
- Streudiagramme
- Matrixplots
- Blasendiagramme
- Randdiagramme
- Punktdiagramme (wenn jedes Symbol nur eine Beobachtung darstellt)
- Wahrscheinlichkeitsnetze aus dem Menü „Grafik“
- Diagramme der empirischen Verteilungsfunktion
- Einzelwertdiagramme
- Zeitreihendiagramme
- 3D-Streudiagramme
- Regelkarten für Einzelwerte, außer MR-Karten
- Regelkarten für attributive Daten
- T-Quadrat-Karten mit verallgemeinerter Varianz (wenn Teilgruppengröße = 1)
- T-Quadrat-Karten (wenn Teilgruppengröße = 1)
- Regelkarten der verallgemeinerten Varianz (wenn Teilgruppengröße = 1)
- Streuungskarten
- Symmetriediagramme
- Messverlaufsdiagramme
- Trendanalysediagramme
- Zerlegungsdiagramme
- Diagramme der gleitenden Durchschnitte
- Diagramme der einfachen exponentiellen Glättung
- Diagramme der zweifachen exponentiellen Glättung
- Diagramme für die Winters-Methode
- Histogramme
- Punktdiagramme (wenn Symbole mehrere Beobachtungen darstellen)
- Stamm- und Blattdiagramme
- Boxplots
- Fehlerbalkendiagramme
- Balkendiagramme
- Tortendiagramme
- Flächendiagramme
- Verlaufsdiagramme
- Darstellungen der Wahrscheinlichkeitsverteilung
- Liniendiagramme
