In diesem Thema
- Informationen zu Symbolen
- Hinzufügen von Symbolen zu einer Grafik
- Ändern von Größe, Farbe oder Typ der Symbole
- Ändern der Standardwerte für Farbe, Typ und Größe von Symbolen
- Verwenden von Jitter und Versatz zum Aufzeigen überlagerter Punkte
- Ändern der Jitter- und Versatzoptionen
- Festlegen der Versatzoptionen beim Erstellen einer Grafik mit der Befehlssprache
- Punkte in Punktdiagrammen
Informationen zu Symbolen
In einigen Grafiken, in denen in der Standardeinstellung keine Symbole angezeigt werden, können Sie Symbole hinzufügen; beispielsweise können Sie einem Einzelwertdiagramm ein Symbol für den Mittelwert oder einem Fehlerbalkendiagramm Symbole für Einzelwerte hinzufügen. Sie können den Typ, die Farbe und die Größe von allen Symbolen in einer Grafik, Gruppen von Symbolen in einer Grafik oder einzelnen Symbolen bearbeiten.
Symbole stellen Einzelwerte dar
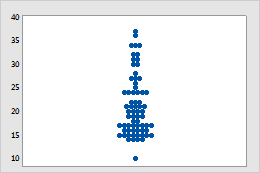
Einzelwertdiagramm
Jedes Symbol stellt eine einzelne Beobachtung dar, beispielsweise den Umfang eines Apfels.
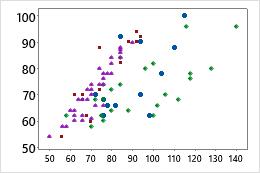
Streudiagramm
Minitab zeigt je nach Gruppe eine andere Art von Symbol (Form und Farbe) an. Beispielsweise stellen die vier Symboltypen in diesem Streudiagramm vier Apfelsorten dar, bei denen Umfang und Gewicht verglichen werden sollen.
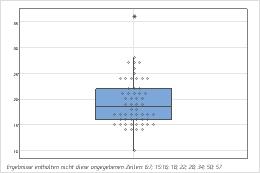
Boxplot
Diesem Boxplot für den Umfang von Äpfeln wurden Einzelwertsymbole hinzugefügt. In Boxplots werden in der Standardeinstellung Symbole für Ausreißer (*) angezeigt.
Symbole stellen zusammengefasste Werte dar
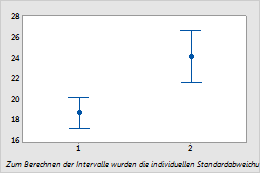
Fehlerbalkendiagramm
Die Symbole in diesem Fehlerbalkendiagramm stellen den Mittelwert für den Umfang der Äpfel aus zwei Obstgärten dar.
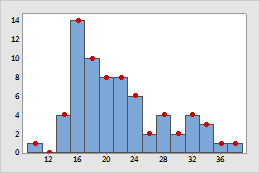
Histogramm
Diesem Histogramm zum Umfang der Äpfel wurden Symbole hinzugefügt, um die Häufigkeit in jeder Einteilung hervorzuheben.
Hinzufügen von Symbolen zu einer Grafik
Wenn die Grafik nicht standardmäßig Symbole enthält, können Sie diese hinzufügen. Um Symbole beim Erstellen einer Grafik hinzuzufügen, klicken Sie auf Datenansicht. Um einer vorhandenen Grafik Symbole hinzuzufügen, führen Sie die folgenden Schritte aus:
- Doppelklicken Sie auf die Grafik.
- Klicken Sie mit der rechten Maustaste auf die Grafik, und wählen Sie aus.
Ändern von Größe, Farbe oder Typ der Symbole
- Doppelklicken Sie auf die Grafik.
- Wählen Sie die Symbole aus, die Sie ändern möchten:
- Klicken Sie einmal auf ein Symbol, um alle Punkte auszuwählen.
- Wenn die Grafik Gruppen enthält, klicken Sie ein zweites Mal auf das Symbol, um nur die Punkte in der betreffenden Gruppe auszuwählen.
- Klicken Sie ein weiteres Mal, um nur das spezifische Symbol auszuwählen.
Weitere Informationen zum Auswählen von Symbolen finden Sie unter Auswählen von Gruppen und einzelnen Elemente in einer Grafik.
- Klicken Sie mit der rechten Maustaste auf die Grafik, und wählen Sie aus.
- Wählen Sie auf der Registerkarte Attribute die Option Benutzerspezifisch aus, und wählen Sie neue Werte für Typ, Farbe und Größe aus.
- Klicken Sie auf OK.
Ändern der Standardwerte für Farbe, Typ und Größe von Symbolen
Sie können die Standardattribute der Symbole ändern, die beim Erstellen von neuen Grafiken verwendet werden.
- Um Standardgröße, -farbe und -typ der Symbole zu ändern, wenn Gruppen nicht durch unterschiedliche Symbole dargestellt werden, wählen Sie aus, und nehmen Sie die gewünschten Änderungen vor.
- Um die Abfolge von Attributen der Symbole zu ändern, wenn Gruppen durch unterschiedliche Symbole dargestellt werden, wählen Sie und anschließend Symboltypen oder Symbol- und Linienfarben aus.
Verwenden von Jitter und Versatz zum Aufzeigen überlagerter Punkte
Wenn in der Grafik identische Datenwerte vorhanden sind, verdecken einige Symbole möglicherweise andere Symbole. Jitter und symmetrischer Versatz sind Möglichkeiten, mit denen die Symbole leicht verschoben werden, um verdeckte Punkte aufzuzeigen.
Jitter ist verfügbar für einzelne Symbole in Streudiagrammen, Matrixplots, Blasendiagrammen, 3D-Streudiagrammen, Einzelwertdiagrammen, Fehlerbalkendiagrammen und Boxplots sowie für Ausreißer in Boxplots. Die Option zum symmetrischen Versetzen ist verfügbar für Symbole in Einzelwertdiagrammen, Fehlerbalkendiagrammen und Boxplots sowie für Ausreißer in Boxplots. Sie können Jitter und symmetrisches Versetzen für alle Grafiken mit diesen Funktionen deaktivieren.
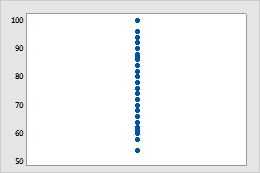
Kein Jitter oder symmetrischer Versatz
Identische Datenpunkte werden an derselben Position gezeichnet, so dass die Symbole einander verdecken.
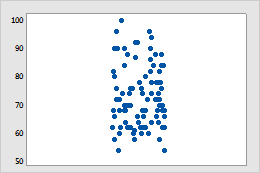
Jitter
Hiermit werden alle Symbole in einer Grafik zufällig verschoben. Da sich der Jitter auf eine Zufallsfunktion stützt, weisen Grafiken, die mit dieser Funktion erzeugt werden, jedes Mal ein anderes Aussehen auf.
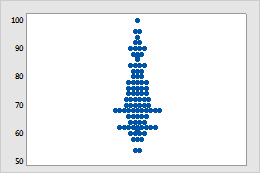
Symmetrisch versetzen
Hiermit werden einander überlappende Symbole symmetrisch von der Mitte in die x-Richtung verschoben. Grafiken, die mit dieser Funktion erzeugt werden, weisen jedes Mal dasselbe Aussehen auf.
Ändern der Jitter- und Versatzoptionen
- Doppelklicken Sie auf die Grafik.
- Doppelklicken Sie auf ein Symbol, und klicken Sie auf die Registerkarte Identische Punkte oder Jitter.
- Ändern Sie die Jitter- und Versatzoptionen.
- Klicken Sie auf OK.
Festlegen der Versatzoptionen beim Erstellen einer Grafik mit der Befehlssprache
Auch beim Erstellen einer Grafik mit der Befehlssprache kann ein Versatz festgelegt werden. Wenn Sie beispielsweise ein Einzelwertdiagramm der Daten in C1 erstellen möchten, geben Sie die Versatzmethode mit folgenden Unterbefehlen ein:
- Um eine Grafik ohne Versatz zu erstellen, übermitteln Sie folgende Sitzungsbefehle:
INDPLOT C1; NOJITTER. - Um eine Grafik mit Jitter zu erstellen, übermitteln Sie folgende Sitzungsbefehle:
INDPLOT C1; JITTER. - Um eine Grafik mit symmetrisch versetzten Punkten zu erstellen, übermitteln Sie folgende Sitzungsbefehle:
INDPLOT C1; SOFFSETHinweis
Der symmetrische Versatz ist die Standardoption, daher ist der Unterbefehl
SOFFSEToptional.
Punkte in Punktdiagrammen
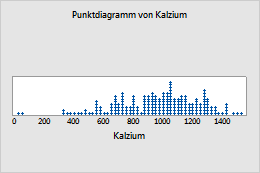
Um Punkte zu bearbeiten, wählen Sie die betreffenden Punkte aus, und doppelklicken Sie darauf. Weitere Informationen zum Auswählen von Punkten finden Sie unter Auswählen von Gruppen und einzelnen Elemente in einer Grafik.
- Bearbeiten der Darstellung der Punkte
-
Auf der Registerkarte Attribute können Sie Typ, Farbe und Größe der ausgewählten Punkte bearbeiten.
- Stapeln oder Entstapeln von Gruppen
-
(Nicht bei Randdiagrammen verfügbar) Wenn das Punktdiagramm Gruppen enthält, wählen Sie auf der Registerkarte Optionen die Option Punkte der innersten kategorialen Variable stapeln aus, um die Gruppen zu stapeln.
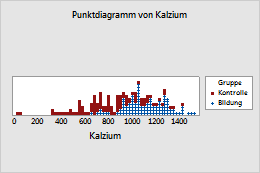
Gestapelte Gruppen
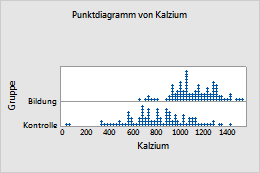
Entstapelte Gruppen
- Ändern der Stapelreihenfolge der Gruppen
- (Nicht bei Randdiagrammen verfügbar) Minitab stapelt die Gruppen basierend auf der Wertereihenfolge der Gruppierungsspalte. Weitere Informationen finden Sie unter Ändern der Anzeigereihenfolge von Textwerten in der Minitab-Ausgabe. Wählen Sie auf der Registerkarte Optionen die Stapelreihenfolge für die Gruppen aus.
- Oben im Stapel
- Die erste Gruppe befindet sich an oberster Stelle des Stapels, die zweite Gruppe befindet sich unter der ersten Gruppe usw.
- Unten im Stapel
- Die erste Gruppe befindet sich an unterster Stelle des Stapels, die zweite Gruppe befindet sich über der ersten usw.
