In diesem Thema
- Informationen zu Projektionslinien
- Erstellen einer Grafik mit Projektionslinien
- Hinzufügen von Projektionslinien zu einer Grafik
- Ändern der Projektionsrichtung von Projektionslinien
- Ändern der Basisposition von Projektionslinien
- Ändern der Darstellung
- Verwenden von Jitter zum Aufzeigen von sich überdeckenden Daten
Informationen zu Projektionslinien
Projektionslinien können in Streudiagrammen, Matrixplots, Histogrammen, Zeitreihendiagrammen, 3D-Streudiagrammen und 3D-Wirkungsflächendiagrammen eingefügt werden.
Beispiele
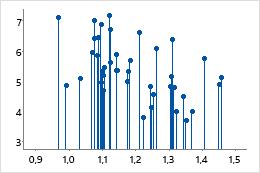
Position relativ zu einer Achse anzeigen
In diesem Beispiel wird veranschaulicht, wo sich die einzelnen Datenpunkte entlang der x-Achse befinden. Wenn Sie bestimmen möchten, an welcher Position die Punkte entlang der y-Achse liegen, ändern Sie die Projektionsrichtung.
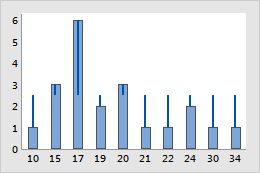
Entfernung von einem Sollwert anzeigen
In diesem Beispiel wird dargestellt, wie weit die Datenpunkte vom Sollwert 2,5 entfernt liegen. Wenn Sie einen anderen Sollwert auswerten möchten, ändern Sie die Basisposition.
Erstellen einer Grafik mit Projektionslinien
Projektionslinien können in Streudiagrammen, Matrixplots, Histogrammen, Zeitreihendiagrammen, 3D-Streudiagrammen und 3D-Wirkungsflächendiagrammen eingefügt werden.
- Klicken Sie im Dialogfeld für die Grafik, die Sie erstellen, auf Datenansicht.
- Wählen Sie auf der Registerkarte Datenanzeige die Option Projektionslinien aus.
Hinzufügen von Projektionslinien zu einer Grafik
Projektionslinien können in Streudiagrammen, Matrixplots, Histogrammen, Zeitreihendiagrammen, 3D-Streudiagrammen und 3D-Wirkungsflächendiagrammen eingefügt werden.
- Doppelklicken Sie auf die Grafik.
- Klicken Sie mit der rechten Maustaste auf die Grafik, und wählen Sie aus.
- Wählen Sie Projektionslinien aus.
Ändern der Projektionsrichtung von Projektionslinien
Die Projektionsrichtung ist die Richtung, in der sich die Projektionslinien in der Grafik erstrecken. In der Standardeinstellung verlaufen die Projektionslinien in Richtung der x-Achse (xy-Ebene für 3D-Grafiken). Sie können die Projektionsrichtung jedoch ändern, damit Sie bestimmen können, an welcher Position die Punkte entlang der y-Achse liegen.
- Doppelklicken Sie auf die Grafik.
- Doppelklicken Sie auf eine Projektionslinie.
- Wählen Sie auf der Registerkarte Optionen unter Projektionsrichtung eine der folgenden Optionen aus:
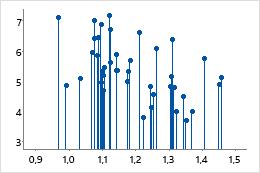
Richtung X-Skala
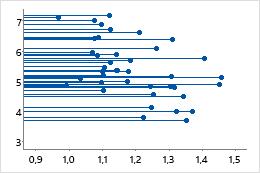
Richtung Y-Skala
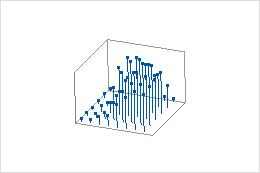
Richtung XY-Ebene
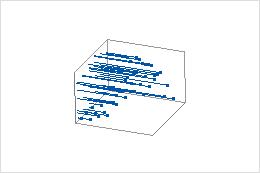
Richtung YZ-Ebene
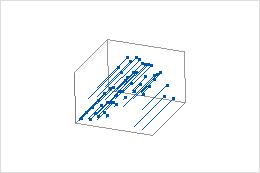
Richtung XZ-Ebene
Ändern der Basisposition von Projektionslinien
Die Basisposition ist der Wert, der den Ursprung der Projektionslinien festlegt. Werte in der Grafik, die größer als die Basisposition sind, liegen über dieser Linie, und Werte in der Grafik, die kleiner als die Basisposition sind, liegen unter dieser Linie.
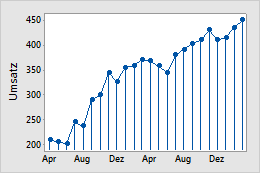
Basisposition = 0
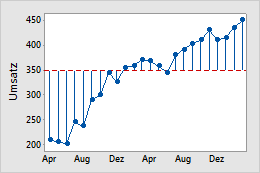
Basisposition = 350
Beispiel für das Ändern der Basisposition
In diesem Beispiel wurde die Basisposition des Zeitreihendiagramms von 0 auf das Umsatzziel 350 verschoben. Sie können sehen, wie weit jeder Punkt in beiden Richtungen vom Umsatzziel entfernt liegt.
- Doppelklicken Sie auf die Grafik.
- Doppelklicken Sie auf eine Projektionslinie.
- Klicken Sie auf der Registerkarte Optionen unter Basisposition auf Benutzerspezifisch, und geben Sie einen Wert für die Basisposition ein.
Ändern der Darstellung
Tipp
Um die Standardeinstellungen und -attribute für Grafikelemente zu ändern, wählen Sie aus.
- Doppelklicken Sie auf die Grafik.
- Doppelklicken Sie auf eine Projektionslinie.
- Wählen Sie auf der Registerkarte Attribute die gewünschten Attribute aus.
Verwenden von Jitter zum Aufzeigen von sich überdeckenden Daten
Wenn identische Datenwerte in der Grafik vorhanden sind, können diese Datenpunkte einander überlagern, so dass sie sich verdecken. Mit einer Jitter-Funktion werden die einzelnen Punkte zufällig versetzt, um eine Überlagerung zu vermeiden. Da die Jitter-Funktion auf Zufallsbasis arbeitet, unterscheidet sich die Position jedes Punkts bei jedem Erstellen der Grafik geringfügig.
- Doppelklicken Sie auf die Grafik.
- Doppelklicken Sie auf eine Projektionslinie.
- Um den Jitter-Umfang anzupassen, geben Sie auf der Registerkarte Attribute andere Werte ein.
