Sie können die Höhenlinien, Konturbereiche, Linien und Beschriftungen in einem Konturdiagramm ändern. Sie können Konturlinien in einem überlagerten Konturdiagramm ändern, das bei der DOE-Analyse erstellt wurde.
Informationen zu Höhenlinien, Konturbereichen, Linien und Beschriftungen
Die Konturen in einem Konturdiagramm stellen die Werte der Antwortvariablen (z-Werte) dar. In der Standardeinstellung stellen dunklere Bereiche höhere z-Werte dar. Das folgende Diagramm zeigt beispielsweise, wie sich die Aufwärmzeit (y) und die Temperatur (x) auf die Qualität (Konturen) eines Tiefkühlprodukts auswirken.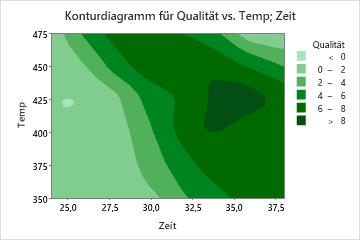
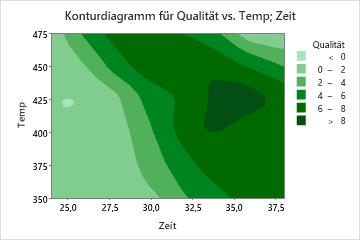
Bearbeiten von Höhenlinien
Um die Höhenlinien beim Erstellen einer Grafik zu bearbeiten, klicken Sie auf Konturoptionen. Um die Höhenlinien in einer vorhandenen Grafik zu bearbeiten, führen Sie die folgenden Schritte aus:
- Doppelklicken Sie auf die Grafik.
- Klicken Sie mit der rechten Maustaste auf die Grafik, und wählen Sie Fläche bearbeiten aus.
- Wählen Sie auf der Registerkarte Stufen eine der folgenden Optionen aus:
- Automatisch: Die optimalen Höhenlinien werden von Minitab bestimmt.
- Anzahl: Geben Sie die Anzahl der anzuzeigenden Höhenlinien ein.
- Werte: Geben Sie die Grenzen der anzuzeigenden Höhenlinien ein.
Bearbeiten von Konturbereichen
Um die Konturbereiche in einer vorhandenen Grafik zu bearbeiten, führen Sie die folgenden Schritte aus:
- Doppelklicken Sie auf die Grafik.
- Klicken Sie mit der rechten Maustaste auf die Grafik, und wählen Sie Fläche bearbeiten aus.
- Sie können die folgenden Optionen ändern:
- Bearbeiten der Farbe der Konturen
- Geben Sie auf der Registerkarte Attribute unter Füllfarbe an, wie die verschiedenen Höhenlinien dargestellt werden sollen.
- Farbspektrum: Es werden viele verschiedene Farben verwendet.
- Einfarbiger Farbverlauf (Standardeinstellung): Es werden Farbtöne einer Farbe verwendet. Wählen Sie die Farbe aus.
- Zweifarbiger Farbverlauf: Es werden mehrere Farbtöne zweier unterschiedlicher Farben verwendet. Wählen Sie die Farbe für niedrige Werte und die Farbe für hohe Werte aus.
- Benutzerspezifische Farben: Wählen Sie eine Farbe für jeden der Konturbereiche aus.
- Bearbeiten der Höhenlinien
- Wählen Sie auf der Registerkarte Stufen unter Höhenlinien eine der folgenden Optionen aus:
- Automatisch: Die optimalen Höhenlinien werden von Minitab bestimmt.
- Anzahl: Geben Sie die Anzahl der anzuzeigenden Höhenlinien ein.
- Werte: Geben Sie die Grenzen der anzuzeigenden Höhenlinien ein.
Hinzufügen und Bearbeiten von Höhenlinien
Um beim Erstellen einer Grafik Höhenlinien hinzuzufügen, klicken Sie auf Datenansicht. Um einer vorhandenen Grafik Höhenlinien hinzuzufügen, führen Sie die folgenden Schritte aus:
- Doppelklicken Sie auf die Grafik.
- Wählen Sie eine Höhenlinie aus, und doppelklicken Sie darauf.
- Sie können die folgenden Optionen ändern:
- Bearbeiten der Darstellung von Höhenlinien
- Wählen Sie auf der Registerkarte Attribute unter Höhenlinien eine der folgenden Optionen aus:
- Automatisch: Die Attribute der Höhenlinien werden von Minitab bestimmt.
- Durchgehende schwarze Linien (Standardeinstellung): Alle Höhenlinien sind durchgehende schwarze Linien.
- Unterschiedliche Attribute: Jede Höhenlinie weist andere Attribute auf.
- Benutzerspezifische Attribute: Wählen Sie Typ, Farbe und Stärke für jede Höhenlinie aus.
- Anzeigen oder Ausblenden der Konturbeschriftungen
- Wählen Sie auf der Registerkarte Konturbeschriftungen eine der folgenden Optionen aus:
- Automatisch (Standardeinstellung): Die Konturbeschriftungen werden angezeigt, wenn das Diagramm keine Legende aufweist. Minitab zeigt eine Legende an, wenn das Diagramm Flächen enthält bzw. wenn unterschiedliche oder benutzerspezifische Linienattribute verwendet werden.
- Beschriftungen anzeigen: Die Konturbeschriftungen werden angezeigt.
- Keine Beschriftungen: Die Konturbeschriftungen werden ausgeblendet.
- Bearbeiten der Schriftart für die Konturbeschriftungen
- Auf der Registerkarte Schriftart können Sie Schriftart, Schriftschnitt, Schriftgrad und Schriftfarbe der Konturbeschriftung bearbeiten.
- Bearbeiten des Schrifthintergrunds für die Konturbeschriftungen
- Auf der Registerkarte Schrifthintergrund können Sie Fülltyp, Füllfarbe, Linientyp und Linienfarbe für den Schrifthintergrund von Konturbeschriftungen bearbeiten.
- Bearbeiten der Höhenlinien
- Wählen Sie auf der Registerkarte Stufen unter Höhenlinien eine der folgenden Optionen aus:
- Automatisch: Die optimalen Höhenlinien werden von Minitab bestimmt.
- Anzahl: Geben Sie die Anzahl der anzuzeigenden Höhenlinien an.
- Werte: Geben Sie die Grenzen der anzuzeigenden Höhenlinien an.
Hinweis
Weitere Informationen zum Ändern des Erscheinungsbilds des Netzes im Diagramm mit verschiedenen Methoden zum Interpolieren zwischen den Werten finden Sie unter Netz.
Höhenlinien bearbeiten (Überlagertes Konturdiagramm, DOE)
Um die Höhenlinien in einem überlagerten Konturdiagramm zu bearbeiten, das bei der DOE-Analyse erstellt wurde, führen Sie die folgenden Schritte aus:
- Doppelklicken Sie auf die Grafik.
- Klicken Sie mit der rechten Maustaste auf die Grafik, und wählen Sie aus.
- Wählen Sie die entsprechende Registerkarte aus, um die gewünschten Bearbeitungsschritte vorzunehmen.
- Konturen: Hier können Sie die Hoch- und Tief-Werte für jede Antwortvariable festlegen. Weitere Informationen finden Sie unter Festlegen der Konturwerte für Konturdiagramm.
- Tief-Hoch-Attribute: Hier können Sie den Linientyp und die Linienstärke für die untere und die obere Höhenlinie für jede Antwortvariable ändern.
- Antwortvariablenattribute: Hier können Sie die Farbe der Höhenlinien für jede Antwortvariable ändern.
- Um die Farbe oder den Typ des Füllmusters für den Ablehnungsbereich zu ändern, klicken Sie mit der rechten Maustaste auf die Grafik im Bearbeitungsmodus, und wählen Sie Fläche bearbeiten aus.
