In diesem Thema
- Informationen zu Verbindungslinien
- Hinzufügen einer Verbindungslinie beim Erstellen einer Grafik
- Hinzufügen einer Verbindungslinie zu einer vorhandenen Grafik
- Ändern der Funktion einer Verbindungslinie
- Ändern der Verbindungsreihenfolge einer Verbindungslinie
- Ändern der Darstellung einer Verbindungslinie
- Verwenden von Jitter zum Aufzeigen von sich überdeckenden Daten
Informationen zu Verbindungslinien
Verbindungslinien werden standardmäßig in Zeitreihendiagrammen, Diagrammen der empirischen Verteilungsfunktion und Liniendiagrammen angezeigt. Sie können Verbindungslinien in Streudiagrammen, Matrixplots, Balkendiagrammen, Boxplots, Fehlerbalkendiagrammen und Einzelwertdiagrammen einfügen.
Beispiele für Verbindungslinien
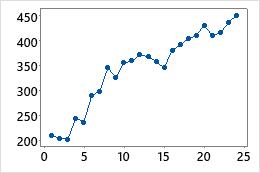
Streudiagramm
Dieses Beispiel zeigt, dass die monatlichen Umsätze mit der Zeit ansteigen.
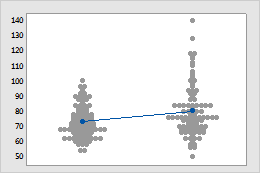
Einzelwertdiagramm
Dieses Beispiel zeigt, dass die durchschnittlichen Umsätze einer Filiale etwas über denen der anderen liegen.
Hinzufügen einer Verbindungslinie beim Erstellen einer Grafik
Sie können Verbindungslinien in Streudiagrammen, Matrixplots, Balkendiagrammen und Histogrammen einfügen.
- Klicken Sie im Dialogfeld für die Grafik, die Sie erstellen, auf Datenansicht.
- Wählen Sie auf der Registerkarte Datenanzeige die Option Verbindungslinie aus.
Hinzufügen einer Verbindungslinie zu einer vorhandenen Grafik
Sie können Verbindungslinien in Streudiagrammen, Matrixplots, Balkendiagrammen und Histogrammen einfügen.
- Doppelklicken Sie auf die Grafik.
- Klicken Sie mit der rechten Maustaste auf die Grafik, und wählen Sie aus.
- Wählen Sie Verbindungslinie aus.
Ändern der Funktion einer Verbindungslinie
Die Verbindungsfunktion legt fest, wie Minitab die Datenwerte mittels der Linie verbindet. Standardmäßig verwendet Minitab eine gerade Verbindung. Sie können die Funktion jedoch ändern, um einen anderen Effekt zu erzielen, beispielsweise, um kumulierende Summen in Schritten zu zeigen.
- Doppelklicken Sie auf die Grafik.
- Doppelklicken Sie auf die Verbindungslinie.
- Wählen Sie auf der Registerkarte Optionen oder Verbindungsoptionen unter Verbindungsfunktion eine der folgenden Optionen aus:
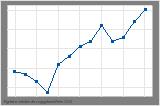
Gerade
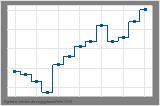
Treppenförmig: Zentriert
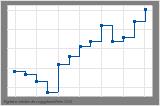
Treppenförmig: Links
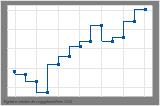
Treppenförmig: Rechts
- Klicken Sie auf OK.
Ändern der Verbindungsreihenfolge einer Verbindungslinie
Die Verbindungsreihenfolge ist die Reihenfolge, in der Minitab die Punkte verbindet. Diese Option ist nicht für alle Grafiken verfügbar.
- Doppelklicken Sie auf die Grafik.
- Doppelklicken Sie auf die Verbindungslinie.
- Wählen Sie auf der Registerkarte Optionen unter Verbindungsreihenfolge eine der folgenden Optionen aus:
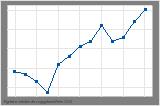
Ansteigende X-Werte
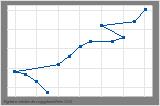
Ansteigende Y-Werte
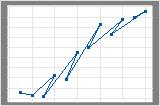
Arbeitsblatt
Hinweis
Bei Verwendung der Verbindungsreihenfolge „Arbeitsblatt“ hängt die Darstellung der Grafik von der Anordnung der Daten in Ihrem Arbeitsblatt ab.
- Klicken Sie auf OK.
Ändern der Darstellung einer Verbindungslinie
Sie können Typ, Farbe und Stärke von Verbindungslinien bearbeiten.
- Doppelklicken Sie auf die Grafik.
- Doppelklicken Sie auf die Verbindungslinie.
- Auf der Registerkarte Attribute können Sie Typ, Farbe und Stärke der Verbindungslinien ändern.
Tipp
Um die Standardeinstellungen und -attribute für Grafikelemente zu ändern, wählen Sie aus.
Verwenden von Jitter zum Aufzeigen von sich überdeckenden Daten
Wenn identische Datenwerte in der Grafik vorhanden sind, können diese Datenpunkte einander überlagern, so dass sie sich verdecken. Mit einer Jitter-Funktion werden die einzelnen Punkte zufällig versetzt, um eine Überlagerung zu vermeiden. Da die Jitter-Funktion auf Zufallsbasis arbeitet, unterscheidet sich die Position jedes Punkts bei jedem Erstellen der Grafik geringfügig. Diese Option ist nicht für alle Grafiken verfügbar.
- Doppelklicken Sie auf die Grafik.
- Doppelklicken Sie auf die Verbindungslinie.
- Wählen Sie auf der Registerkarte Jitter die Option Jitter für folgende Richtung aus. Um den Jitter-Umfang anzupassen, geben Sie andere Werte ein.
