In einem Blasendiagramm zeigt Minitab für jede Beobachtung eine Blase an. Die Position der Blase stellt x und y dar. Die Blasengröße stellt eine weitere Variable dar.
Das folgende Blasendiagramm zeigt den durchschnittlichen Benzinverbrauch (Meilen/Gallone kombiniert) im Vergleich mit dem Gesamtvolumen für Autos bei einem Händler. Die Blasengröße stellt den Verkaufspreis dar. 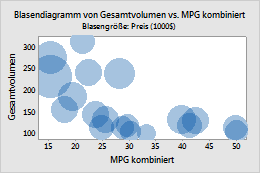
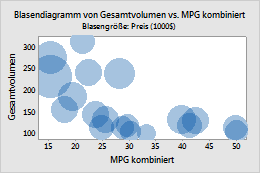
Wenn sich die Grafik im Bearbeitungsmodus befindet, können Sie die Blasen bearbeiten.
- Doppelklicken Sie auf die Grafik.
- Wählen Sie die zu bearbeitenden Blasen aus, und doppelklicken Sie darauf. Weitere Informationen zum Auswählen von Blasen finden Sie unter Auswählen von Gruppen und einzelnen Elemente in einer Grafik.
- Nach dem Auswählen der zu bearbeitenden Blasen haben Sie die folgenden Möglichkeiten:
- Auswählen der Blasengröße
- Auf der Registerkarte Attribute können Sie ändern, wie Minitab die Größe der einzelnen Blasen bestimmt. Wählen Sie eine der folgenden Optionen aus:
- Minitab berechnet die Größen: Minitab skaliert die Fläche aller Blasen im Verhältnis zum größten Wert der Variablen für die Blasengröße. Angenommen, die Spalte für die Blasengröße enthält die Werte 1, 2 und 3. Wenn Sie den Wert 3 in 30 ändern, reduzieren Sie damit die Größe der anderen Blasen. Geben Sie einen Wert für Maximale Blasengröße ein, um die Fläche aller Blasen in einem Diagramm proportional zu vergrößern oder zu verkleinern.
- Die Variable für die Blasengröße enthält die Größen: Minitab bestimmt anhand der Variablen für die Blasengröße den Radius der einzelnen Blasen. Der Radius, und nicht die Fläche der einzelnen Blasen stellt eine lineare Funktion der Variablen für die Blasengröße dar. Die Blasengrößen hängen nicht vom größten Wert ab. Angenommen, die Spalte für die Blasengröße enthält die Werte 1, 2 und 3. Wenn Sie den Wert 3 in 30 ändern, reduzieren Sie damit nicht die Größe der anderen Blasen. Der maximale Blasenradius beträgt 100.
- Ändern der Blasenfarbe
- Auf der Registerkarte Attribute können Sie auch die Farbe der Blasen ändern. Wählen Sie Benutzerspezifisch und dann eine Blasenfarbe aus.
- Verwenden von Jitter zum Aufzeigen von sich überdeckenden Daten
- Wenn identische Datenwerte in der Grafik vorhanden sind, können diese Datenpunkte einander verdecken. Mit einer Jitter-Funktion werden die einzelnen Punkte zufällig versetzt, um eine Überlagerung zu vermeiden. Da die Jitter-Funktion auf Zufallsbasis arbeitet, unterscheidet sich die Position jedes Punkts bei jedem Erstellen der Grafik geringfügig. Um der Grafik Jitter hinzuzufügen, wählen Sie auf der Registerkarte Jitter die Option Jitter für folgende Richtung aus. Um den Jitter-Umfang anzupassen, geben Sie andere Werte ein.
