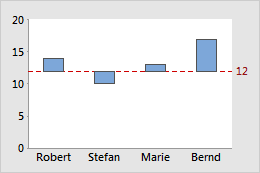Informationen zu Balken
Histogramme, Balkendiagramme und Pareto-Diagramme sind Beispiele für Grafiken, die in der Standardeinstellung Balken enthalten.
Grafiken, in denen standardmäßig Balken angezeigt werden
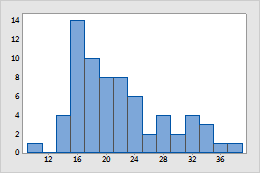
Histogramm
Standardmäßig stellen die Balken bei einer stetigen Variablen die Anzahl (Häufigkeit) der Beobachtungen innerhalb jedes Intervalls (Einteilung) dar.
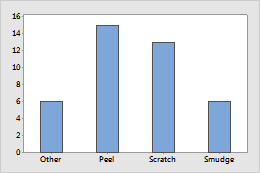
Balkendiagramm
Die Balken stellen Auszählungen von Kategorien, unterschiedliche Statistiken von Kategorien (z. B. Mittelwert, Summe) oder zusammengefasste Werte von Kategorien dar.
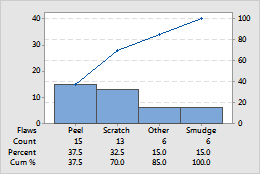
Pareto-Diagramm
Die Balken stellen Anzahlen von Typen von Fehlern dar.
Grafiken, in denen optional Balken angezeigt werden
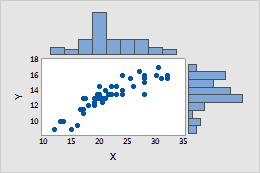
Randdiagramm
Histogramme in den Rändern stellen die Häufigkeiten der x- und y-Werte dar, wodurch die Verteilungen von x und y sowie deren Beziehung verdeutlicht werden.
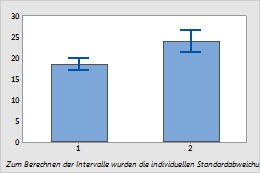
Fehlerbalkendiagramm
Balken stellen die Mittelwerte der Kategorien dar.
Ändern der Farben von Balken in einer Grafik
Angenommen, in einem Balkendiagramm werden die folgenden Daten zusammengefasst:
| C1 | C2 | C3 | C4 |
|---|---|---|---|
| Prüfer | Maschine | Daten | Farben |
| 1 | 1 | 6 | 4 |
| 2 | 1 | 7 | 4 |
| 3 | 1 | 8 | 4 |
| 4 | 1 | 9 | 3 |
| 1 | 2 | 6 | 2 |
| 2 | 2 | 7 | 2 |
| 3 | 2 | 7 | 2 |
| 4 | 2 | 7 | 2 |
Ändern der Farbe aller Balken oder eines einzelnen Balkens
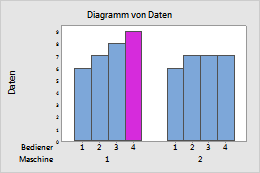
Angenommen, Sie möchten ein Balkendiagramm der Daten im Beispielarbeitsblatt erstellen, und einem einzelnen Balken soll eine andere Farbe zugewiesen werden.
- Erstellen Sie ein Balkendiagramm der Daten im Beispielarbeitsblatt:
- Wählen Sie aus.
- Wählen Sie unter Balken entsprechen die Option Tabellenwerten aus.
- Wählen Sie unter Wertespalte die Option Gruppiert aus. Klicken Sie auf OK.
- Geben Sie unter Grafikvariablen die Spalte Daten ein. Geben Sie unter Kategoriale Gruppierungsvariablen (1-4, äußerste zuerst) die Spalten Maschine und Bediener ein.
- Klicken Sie auf OK.
- Doppelklicken Sie auf die Grafik.
- Wählen Sie den oder die Balken aus, die geändert werden sollen. Klicken Sie einmal auf einen Balken, um alle Balken auszuwählen. Klicken Sie ein zweites Mal, um einen einzelnen Balken auszuwählen.
- Doppelklicken Sie auf einen der ausgewählten Balken.
- Wählen Sie auf der Registerkarte Attribute unter Füllmuster die Option Benutzerspezifisch aus.
- Wählen Sie unter Hintergrundfarbe die Farbe aus.
- Klicken Sie auf OK.
Erstellen einer Grafik, in der jede Balkengruppe eine andere Farbe aufweist
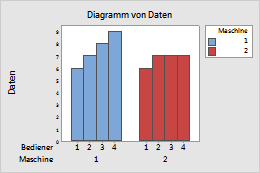
Angenommen, Sie möchten ein Balkendiagramm der Daten im Beispielarbeitsblatt erstellen, in dem alle Balken für Maschine 1 eine Farbe und allen Balken für Maschine 2 eine andere Farbe aufweisen.
- Wählen Sie aus.
- Wählen Sie unter Balken entsprechen die Option Tabellenwerten aus.
- Wählen Sie unter Wertespalte die Option Gruppiert aus. Klicken Sie auf OK.
- Geben Sie unter Grafikvariablen die Spalte Daten ein. Geben Sie unter Kategoriale Gruppierungsvariablen (1-4, äußerste zuerst) die Spalten Maschine und Bediener ein.
- Klicken Sie auf Datenansicht.
- Geben Sie im Feld Kategoriale Variablen für die Attributzuweisung die Spalte Maschine ein.
- Klicken Sie in den einzelnen Dialogfeldern auf OK.
Verwenden einer Attributspalte zum Festlegen von Farben
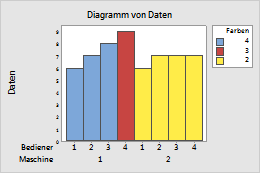
Angenommen, Sie möchten die Spalte Farben verwenden, um die Farbe jedes Balkens zu bestimmen. Minitab weist den Gruppen Farben zu.
- Wählen Sie aus.
- Wählen Sie unter Balken entsprechen die Option Tabellenwerten aus.
- Wählen Sie unter Wertespalte die Option Gruppiert aus. Klicken Sie auf OK.
- Geben Sie im Feld Grafikvariablen die Spalte Daten und im Feld Kategoriale Gruppierungsvariablen (1-4, äußerste zuerst) die Spalten Maschine Bediener Farbe ein.
- Klicken Sie auf Datenansicht.
- Geben Sie im Feld Kategoriale Variablen für die Attributzuweisung die Spalte Farben ein.
- Klicken Sie in den einzelnen Dialogfeldern auf OK.
- Doppelklicken Sie auf die Grafik.
- Doppelklicken Sie auf die x-Achse des Balkendiagramms. Deaktivieren Sie auf der Registerkarte Skala unter Abstand zwischen Skalenkategorien die Option Lücke innerhalb von Gruppen, und geben Sie dann -1 ein.
- Deaktivieren Sie Lücke zwischen Gruppen, und geben Sie 0 ein.
- Klicken Sie auf die Registerkarte Anzeigen. Deaktivieren Sie unter Beschriftungen nach Skalenniveau anzeigen die Option Teilstrichbeschriftungen für Farben. Klicken Sie in den einzelnen Dialogfeldern auf OK.
Verwenden einer Attributspalte zum Festlegen von Farben (mit Sessionbefehlen)
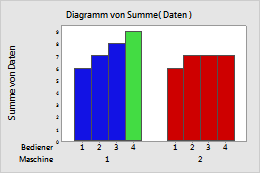
Angenommen, Sie möchten die Spalte Farben im Beispielarbeitsblatt verwenden, um die Farbe jedes Balkens zu bestimmen. Minitab weist den Gruppen Farben zu.
- Klicken Sie auf .
- Geben Sie im Bereich Befehlszeile die folgenden Befehlszeilen ein:
Chart Sum(Daten)*Maschine; Group Bediener; Bar; Color Farben. - Klicken Sie auf Ausführen.
Ändern der Basisposition von Balken
Die Basisposition ist der Wert, der den Ursprung der Balken festlegt. Werte in der Grafik, die größer als die Basisposition sind, liegen über dieser Linie, und Werte in der Grafik, die kleiner als die Basisposition sind, liegen unter dieser Linie. Sie können die Basisposition ändern, beispielsweise um den Abstand zu einem Sollwert darzustellen.
- Doppelklicken Sie auf die Grafik.
- Doppelklicken Sie auf einen Balken.
- Klicken Sie auf der Registerkarte Boxoptionen unter Basisposition auf Benutzerspezifisch, und geben Sie einen Wert auf der y-Skala für die Basisposition ein.
- Klicken Sie auf OK.
Beispiel für das Ändern der Basisposition von Balken
Angenommen, für jede Person in Ihrem Vertriebsteam gilt ein Umsatzziel von 12.000 $ pro Monat. Die Basisposition 0 erleichtert es, den Gesamtumsatz zu vergleichen. Um die Beziehungen zum Sollwert von 12.000 $ (12 auf der y-Skala) hervorzuheben, legen Sie die Basis für die Balken auf 12 fest und ziehen dort eine Referenzlinie. Nun können Sie sehen, dass Stefans Gesamtumsatz unterhalb des Sollwerts liegt, Maries Umsatz etwas darüber und Roberts und Bernds Umsätze die höchsten sind.
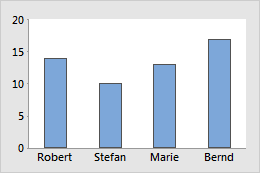
Basisposition = 0