In diesem Thema
- Informationen zu Flächen
- Hinzufügen einer Fläche beim Erstellen einer Grafik
- Hinzufügen einer Fläche zu einer vorhandenen Grafik
- Ändern der Projektionsrichtung der Fläche
- Verwenden von Jitter zum Aufzeigen von sich überdeckenden Daten
- Ändern der Verbindungsfunktion
- Ändern der Basisposition
- Bearbeiten der Darstellung der Fläche
- Ändern der Stapelreihenfolge in einem Flächendiagramm
Informationen zu Flächen
Minitab zeigt Flächen standardmäßig in Konturdiagrammen und Flächendiagrammen an. Sie können Flächen als Datenanzeige für Histogramme, Streudiagramme und Matrixplots hinzufügen.
Grafiken, in denen standardmäßig Flächen angezeigt werden
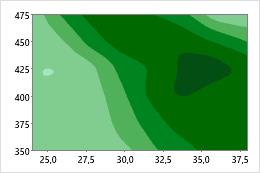
Konturdiagramm
Eingefärbte Flächen (Konturen) stellen die Werte der z-Variablen dar.
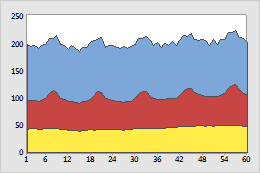
Flächendiagramm
Eingefärbte Flächen unterhalb der Linien stellen die kumulierten Gesamtsummen dar.
Grafiken, in denen optional Flächen angezeigt werden
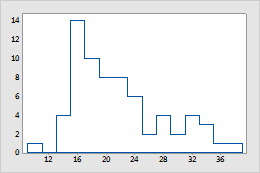
Histogramm
In einem Histogramm wird die Fläche als Umriss angezeigt. Sie können eine Fläche anstelle von Balken verwenden, um die Form der Verteilung besser zu verdeutlichen.
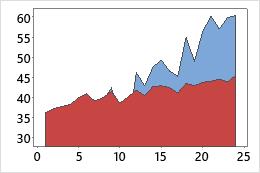
Streudiagramm
Stellen Sie Gruppen mit Hilfe von Flächen dar. In manchen Fällen sind Flächen einfacher zu vergleichen als unterschiedliche Symbole für einzelne Gruppen.
Hinzufügen einer Fläche beim Erstellen einer Grafik
Sie können Flächen in Streudiagrammen, Matrixplots und Histogrammen einfügen.
- Klicken Sie im Dialogfeld für die Grafik, die Sie erstellen, auf Datenansicht.
- Wählen Sie Fläche aus. Wenn Sie einem Histogramm eine Fläche hinzufügen, deaktivieren Sie Balken.
Hinzufügen einer Fläche zu einer vorhandenen Grafik
Sie können Flächen in Streudiagrammen, Matrixplots und Histogrammen einfügen.
- Doppelklicken Sie auf die Grafik.
- Klicken Sie mit der rechten Maustaste auf die Grafik, und wählen Sie aus.
- Wählen Sie Fläche aus. Wenn Sie einem Histogramm eine Fläche hinzufügen, deaktivieren Sie Balken.
Ändern der Projektionsrichtung der Fläche
Die Projektionsrichtung ist die Richtung, in der sich die Fläche in der Grafik erstreckt. In der Standardeinstellung ist dies in Richtung der x-Achse. Sie können die Projektionsrichtung für die Fläche in Streudiagrammen und Matrixplots jedoch ändern.
- Doppelklicken Sie auf die Grafik.
- Doppelklicken Sie auf die Flächenanzeige.
- Wählen Sie auf der Registerkarte Optionen unter Projektionsrichtung eine der folgenden Optionen aus:
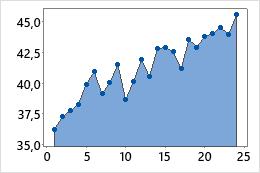
Richtung X-Skala
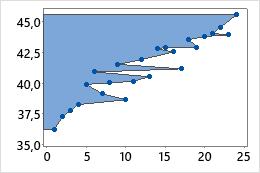
Richtung Y-Skala
Verwenden von Jitter zum Aufzeigen von sich überdeckenden Daten
Wenn identische Datenwerte in der Grafik vorhanden sind, können diese Datenpunkte einander überlagern, so dass sie sich verdecken. Mit einer Jitter-Funktion werden die einzelnen Punkte zufällig versetzt, um eine Überlagerung zu vermeiden. Da die Jitter-Funktion auf Zufallsbasis arbeitet, unterscheidet sich die Position jedes Punkts bei jedem Erstellen der Grafik geringfügig. Diese Option ist nicht für alle Grafiken verfügbar.
- Doppelklicken Sie auf die Grafik.
- Doppelklicken Sie auf die Flächenanzeige.
- Wählen Sie auf der Registerkarte Jitter die Option Jitter für folgende Richtung aus. Um den Jitter-Umfang anzupassen, geben Sie andere Werte ein.
Ändern der Verbindungsfunktion
In der Standardeinstellung verbindet Minitab die Symbole mit einer Geraden, Sie können die Verbindung jedoch auch in eine Treppenfunktion ändern.
- Doppelklicken Sie auf die Grafik.
- Doppelklicken Sie auf die Flächenanzeige.
- Wählen Sie auf der Registerkarte Optionen eine der folgenden Optionen aus.
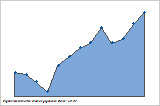
Gerade
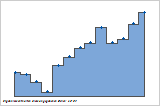
Treppenförmig: Zentriert
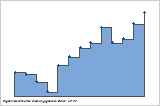
Treppenförmig: Links
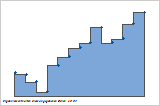
Treppenförmig: Rechts
Ändern der Basisposition
Die eingefärbten Flächen beginnen an der Basisposition und erstrecken sich bis zu den Datenpunkten.
- Doppelklicken Sie auf die Grafik.
- Doppelklicken Sie auf die Flächenanzeige.
- Wählen Sie auf der Registerkarte Optionen unter Basisposition die Option Benutzerspezifisch aus, und geben Sie eine Position ein. In den folgenden Diagrammen werden unterschiedliche Basispositionen veranschaulicht.
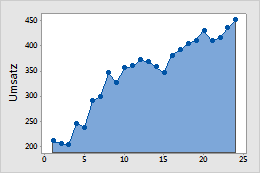
Standardbasisposition
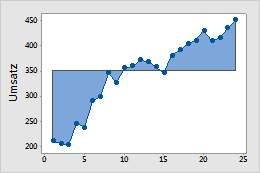
Basisposition = 350
Bearbeiten der Darstellung der Fläche
Sie können Fülltyp, Füllfarbe, Linientyp und Linienfarbe der ausgewählten Flächen bearbeiten.
Tipp
Um die Standardeinstellungen und -attribute für Grafikelemente zu ändern, wählen Sie aus.
- Doppelklicken Sie auf die Grafik.
- Doppelklicken Sie auf die Fläche, und klicken Sie auf die Registerkarte Attribute.
Ändern der Stapelreihenfolge in einem Flächendiagramm
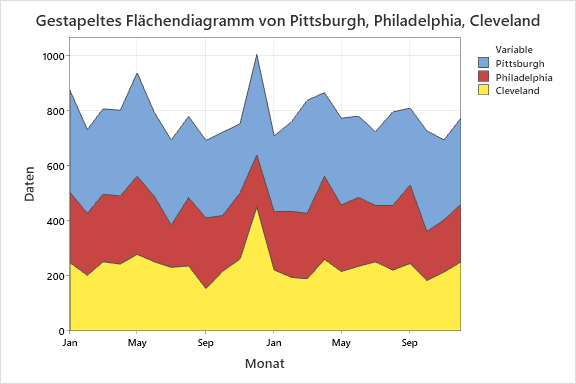 Um beim Erstellen einer Grafik die Reihenfolge zu ändern, in der die Variablen gestapelt werden, klicken Sie auf Flächenoptionen. Um Flächen in einer vorhandenen Grafik zu bearbeiten, führen Sie die folgenden Schritte aus:
Um beim Erstellen einer Grafik die Reihenfolge zu ändern, in der die Variablen gestapelt werden, klicken Sie auf Flächenoptionen. Um Flächen in einer vorhandenen Grafik zu bearbeiten, führen Sie die folgenden Schritte aus: - Doppelklicken Sie auf die Grafik.
- Doppelklicken Sie auf die Flächenanzeige.
- Wählen Sie auf der Registerkarte Optionen die Reihenfolge der Variablen aus. Weitere Informationen zum Auswählen von Flächen finden Sie unter Auswählen von Gruppen und einzelnen Elemente in einer Grafik.
- In Reihenfolge der Spalten (erste oben)
- Die Variablen werden in der Reihenfolge gestapelt, in der sie im Dialogfeld eingegeben werden. Die zuerst eingegebene Variable befindet sich an oberster Stelle, die zweite Variable befindet sich unter der ersten usw.
- In Reihenfolge der Variation (größte oben)
- Die Variablen werden entsprechend der Streuung gestapelt. Die Variable mit der größten Streuung befindet sich an oberster Stelle, die Variable mit der zweitgrößten Streuung befindet sich unter der ersten Variablen usw.
