Hinweis
Sie können diese Funktion nicht mit der Minitab-Desktop-App verwenden.
Führen Sie die folgenden Aufgaben aus, um die Ausgabe der Minitab-Web-App in Minitab Connect zu veröffentlichen.
Erstellen einer benutzerdefinierten Datenansicht in Minitab Connect
Sie müssen eine Datenansicht für eine Tabelle in Minitab Connect erstellen, bevor Sie die Daten in die Web-App importieren können. Jede Datentabelle kann über mehrere Ansichten verfügen, die Sie speichern und benennen können.
-
Wählen Sie in Minitab Connect eine Tabelle aus, und öffnen Sie dann
das
Vorbereitungstool
 können Sie Berichte nur öffnen und anzeigen.
können Sie Berichte nur öffnen und anzeigen.
- Wählen Sie auf der Registerkarte Felder die Option Alle Felder entfernen aus, um mit einer leeren Feldliste zu beginnen. Abhängig von der Anzahl der Spalten kann es einfacher sein, Felder hinzuzufügen oder zu entfernen.
- Wählen Sie unter Feld hinzufügenein Feld aus, das der Ansicht hinzugefügt werden soll. Wiederholen Sie diesen Schritt für jedes Feld, das Sie hinzufügen möchten.
-
Nachdem Sie alle Felder hinzugefügt haben, wählen Sie
Ausführen
 , um die
Felder in der Ansicht anzuzeigen.
, um die
Felder in der Ansicht anzuzeigen.
-
Wählen Sie
Speichern
 können Sie
Berichte nur öffnen und anzeigen.
können Sie
Berichte nur öffnen und anzeigen.
- Wählen Sie unter Ansichtdie Option Neue Ansicht aus. Geben Sie in Dateiname einen Namen für den neuen Bericht ein.
- Wählen Sie Speichernaus.
Importieren der Datenansicht in die Web-App
Sie können eine gespeicherte Datenansicht in ein Minitab-Web-App-Arbeitsblatt importieren.
- Rufen Sie auf .
-
Wählen Sie die
Ordner
und
Tabelle
aus, die die gespeicherte Datenansicht enthalten. Wählen Sie dann unter
Wählen Sie eine
Datenansichtdie
Datenansicht aus, die die zu importierenen Daten enthält.
Hinweis
Sie können in Connect nicht auf Daten zugreifen, wenn Ihre Benutzerrolle Dashboard/Formular ist.
- Wählen Sie Ansicht öffnen aus.
Importieren der Datenansicht in das Minitab Solution Center
Sie können eine gespeicherte Datenansicht in ein Minitab-Arbeitsblatt importieren.
-
Von zu Hauseaus
 im Minitab Solution Centerdie Option
Analyticsaus.
im Minitab Solution Centerdie Option
Analyticsaus.
- Wählen Sie im linken Navigationsbereich In Minitab Connect® öffnenaus.
- Wählen Sie den Ordner und die Tabelle aus, die die gespeicherte Datenansicht enthalten. Wählen Sie dann die Datenansicht aus, die die Daten enthält, die Sie importieren möchten, und wählen Sie Ansicht öffnenaus.
Veröffentlichen der Web-App-Ausgabe in Minitab Connect
Sie können die Ausgabe der Web-App in Minitab Connect veröffentlichen, indem Sie einen Bericht erstellen, der die Ausgabe enthält, die Sie veröffentlichen möchten. Sie können den Bericht, den Sie senden, in einem oder mehreren neuen und vorhandenen Connect-Dashboards veröffentlichen.
- Führen Sie Analysen in der Web-App durch, um Ihre Ausgabe zu erstellen.
- Wählen Sie im Bereich Ausgabe den Dropdownpfeil neben der Ausgabe aus, und wählen Sie An Bericht übertragen. Sie können demselben Bericht Die Ausgabe mehrerer Analysen hinzufügen.
- Wählen Sie den Bericht in der Navigator. Wählen Sie im Ausgabebereich die Option An Minitab Connect® sendenaus.
- Benennen Sie den Bericht, und wählen Sie Sendenaus.
-
Nachdem Sie den Bericht veröffentlicht haben, können Sie Minitab
Connect öffnen und den Bericht einem neuen Dashboard oder einem vorhandenen
Dashboard hinzufügen.
-
Um ein neues Dashboard zu erstellen, wählen Sie die Schaltfläche
Minitab Connect
 , um den
Navigationsbereich zu öffnen. Wählen Sie unter
Dashboardsdie Option
Neues Dashboard hinzufügenaus. Oder wählen Sie
auf dem
Startbildschirm unter
Dashboardsdie Schaltfläche
Hinzufügen aus.
, um den
Navigationsbereich zu öffnen. Wählen Sie unter
Dashboardsdie Option
Neues Dashboard hinzufügenaus. Oder wählen Sie
auf dem
Startbildschirm unter
Dashboardsdie Schaltfläche
Hinzufügen aus.
-
Um ein neues Dashboard zu erstellen, wählen Sie die Schaltfläche
Minitab Connect
- Wenn Sie ein Dashboard geöffnet haben, wählen Sie auf der Registerkarte Element die Option Minitab-Analyse hinzufügen und dann den Bericht aus.
-
Wählen Sie
Hinzufügenund dann die Schaltfläche Speichern
aus.
 , um die
Dashboards zu speichern.
, um die
Dashboards zu speichern.
Automatisches Aktualisieren der Ausgabe im Connect-Dashboard
Sie können einen Flow einrichten, um Minitab-Analysen automatisch erneut auszuführen und die Ausgabe im Dashboard zu aktualisieren, wenn Sie die Daten in Connect ändern.
-
Wählen Sie in Minitab Connect eine Tabelle aus, und öffnen Sie dann
das
Flow-Tool
 können Sie
Berichte nur öffnen und anzeigen.
können Sie
Berichte nur öffnen und anzeigen.
-
Erstellen Sie einen neuen Flow, und aktivieren Sie das Feld Manuell.
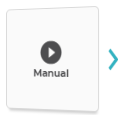
- Wählen Sie unter Typdie Option Datenereignis aus.
- Wählen Sie die Wahrscheinlichkeitsfunktion aus, die Sie interpretieren möchten. Wählen Sie beispielsweise Auf aktualisiertem Datensatz aus, wenn der Fluss ausgeführt werden soll, wenn Sie einen Datensatz in der Tabelle bearbeiten. Sie können mehrere Typen hinzufügen. Wenn Sie fertig sind, wählen Sie OKaus.
-
Aktivieren Sie das
Feld Neues Flusselement.
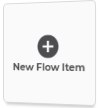
- Schaltflächenname eingeben: Wählen Sie dann unter Typdie Option Minitab-Analysen ausführenaus.
-
Wählen Sie im Feld die Funktion der Daten aus, die grafisch
dargestellt werden sollen. Wählen Sie dann
OKaus.
Hinweis
Wenn Sie mehrere Berichte aktualisieren möchten, müssen Sie für jeden Bericht ein neues Flusselement hinzufügen.
-
Wählen Sie die Schaltfläche
Speichern
 , um den
Fluss zu speichern.
, um den
Fluss zu speichern.
