Change the order in which text values are displayed in graphs or output tables.
What is value order?
When you use a text column to create a graph or table, the order in which Minitab displays the text categories is the value order. Value order can be one of the following:
- Alphabetical order: The values are processed alphabetically. This is often the default.
- Order of occurrence in worksheet: The value in the first row of the worksheet defines the first category, the next unique value defines the second category, and so on.
- User-specified order: The values are processed in the order that you specify.
Details of alphabetical order
By default, the alphabetical order that Minitab uses is based on the regional and language settings in the Windows Control Panel. For English (United States) and many other regions and languages, the value order is as follows:
- Symbols
- Numbers (0–9)
- Letters (by alphabet and case)
For example, the following text characters are sorted in increasing alphabetical order:
% 2 a A d E v
Example of a user-specified value order
By default, Minitab orders the t-shirt sizes in this bar chart alphabetically: L, M, S, XL, XS. You can specify a custom value order for the text column so that the bars are displayed in logical order (XS, S, M, L, XL).
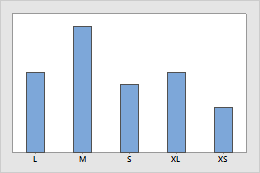
Default value order (alphabetical)
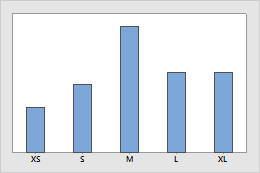
User-specified value order
Apply a user-specified value order
Follow these steps to apply a user-specified value order to a text column.
- In the worksheet, click in the text column.
- Right-click and choose .
- Select User-specified order. The text values from the column appear under Define an order (one value per line).
- To change the order of values in the list, cut and then paste them where you want. Use Ctrl+X for cutting and Ctrl+V for pasting. You can also type values that are not already in the list.
- Confirm that each value is on a separate line.
- To save the new value order, click Add Order. The order is added under Choose an order.
- Click OK.
The column in the worksheet looks the same—the value order is changed only in the output. The value order that you defined for the column stays the same, unless you change it again.
