In diesem Thema
- Hinzufügen einer Prozessabbildung
- Hinzufügen einer funktionsübergreifenden Prozessabbildung
- Hinzufügen einer Wertstromabbildung
- Hinzufügen von Formen und Verbindern
- Formatieren von Formen und Verbindern
- Fügen Sie dieselbe Form oder denselben Verbinder mehrmals hinzu
- Hinzufügen von Kommentaren zu einer Form
- Ändern der Größe von Abteilungen und Phasen
- Video ansehen
Hinzufügen einer Prozessabbildung
- Wählen Sie im Navigatorbereich Werkzeug hinzufügen aus, und wählen Sie dann Prozessabbildung aus.
- Wählen Sie aus mehreren Prozessabbildungsvorlagen aus.
Hinzufügen einer funktionsübergreifenden Prozessabbildung
Um eine vorformatierte Vorlage zu verwenden, wählen Sie im Navigatorbereich Werkzeug hinzufügen aus, und wählen Sie dann Prozessabbildung – Funktionsübergreifend aus.
Abteilungen einfügen
- Wählen Sie , und wählen Sie dann eine Abteilungsoption aus. Sie können eine Abteilung über oder unter der ausgewählten Abteilung hinzufügen.
- Geben Sie einen Namen für die Abteilung ein, und drücken Sie dann die Eingabetaste Tab.
Phasen einfügen
- Wählen Sie , und wählen Sie dann eine Phasenoption aus. Sie können eine Phase rechts oder links von der ausgewählten Phase hinzufügen.
- Geben Sie einen Namen für die Phase ein, und drücken Sie dann die Eingabetaste Tab.
Hinzufügen einer Wertstromabbildung
- Wählen Sie im Navigatorbereich Werkzeug hinzufügen aus, und wählen Sie dann Wertstromanalyse aus.
- Wählen Sie eine Vorlage aus. Einige Vorlagen beginnen mit leeren Formen, andere nicht. Wenn Sie eine Vorlage geöffnet haben, die bereits über Formen und Verbinder verfügt, können Sie den vorhandenen Formen Daten hinzufügen. Rufen Sie Hinzufügen von Daten zu einer Abbildung auf.
Hinzufügen von Formen und Verbindern
- Starten

- Verwenden Sie die Startform, um den Beginn des Prozesses darzustellen.
- Ende

- Verwenden Sie die Endeform, um das Ende des Prozesses darzustellen.
- Prozess

- Verwenden Sie die Prozessform, um einen Prozess, eine Aufgabe, eine Aktion oder einen Vorgang darzustellen.
- Entscheidung

- Verwenden Sie die Entscheidungsform, um eine Frage zu stellen. Die Antwort auf die Frage bestimmt, welchem Weg Sie aus der Entscheidungsform folgen.
Allgemeine Formen für eine Wertstromzuordnung werden als Grundlegende Formen-, Bestandsformen-, Transportformen- und Zeitplanungsformenformen kategorisiert.
Führen Sie die folgenden Schritte aus, um der Prozessabbildung Formen und Verbinder hinzuzufügen.
- Wählen Sie in der Formen-Galerie eine Form und dann den Arbeitsbereich aus.
- Um die Formen zu verbinden, wählen Sie in der Formen-Galerie einen Verbinder aus. Um sicherzustellen, dass Formen auch beim Verschieben verbunden bleiben, verbinden Sie die Formen an ihren Ankerpunkten. Ankerpunkte werden grün, wenn sie mit einer Form verbunden sind.
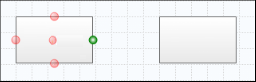
Startpunkt
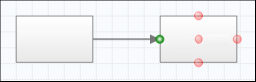
Endpunkt
Tipp
Um Formen schnell mit ihren Ankerpunkten zu verbinden, wählen Sie eine Form auf der Karte aus, wählen Sie den Pfeil in der Richtung aus, in der Sie die neue Form platzieren möchten, und wählen Sie dann die Form aus. Engage verbindet und verankert die neue Form automatisch mit der vorhandenen Form.
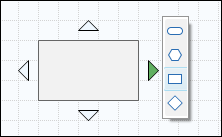
Formatieren von Formen und Verbindern
Sie können das Erscheinungsbild der Formen und Verbinder anpassen. Sie können einzelne Elemente anpassen oder ein Format festlegen, das als Standard verwendet werden soll.
- Klicken Sie mit der rechten Maustaste auf die Form oder den Verbinder, wählen Sie Format und dann eine Option aus. Nachdem Sie eine Form oder einen Verbinder formatiert haben, können Sie das neue Format als Standardformat festlegen.
- Um das neue Format als Standard festzulegen, klicken Sie mit der rechten Maustaste auf die Form oder den Verbinder, und wählen Sie dann aus. Wenn Sie das nächste Mal eine Form oder einen Verbinder desselben Typs hinzufügen, wird das neue Standardformat angewendet.
Um einen Satz wiederverwendbarer Formatierungsoptionen zu erstellen, wechseln Sie zu Erstellen und Bearbeiten einer Schnellformat.
Fügen Sie dieselbe Form oder denselben Verbinder mehrmals hinzu
Um Zeit zu sparen, können Mehrfach einfügen Sie der Karte dieselbe Form oder denselben Verbinder mehrmals hinzufügen.
- Wählen Sie , und wählen Sie dann die Form oder den hinzuzufügenden Verbinder aus.
- Sie können eine der folgenden Optionen auswählen:
- Wählen Sie bei Formen den Arbeitsbereich aus, bis Sie so viele Formen wie nötig hinzugefügt haben.
- Bei Verbindern halten Sie den Mauszeiger auf eine Form, wählen Sie einen Ankerpunkt aus, und ziehen Sie den Verbinder dann an einen Ankerpunkt auf einer anderen Form. Verwenden Sie diese Methode, um so viele Formen wie nötig zu verbinden.
- Wählen Sie Mehrfach einfügen erneut aus, um es zu deaktivieren.
Hinzufügen von Kommentaren zu einer Form
- Klicken Sie mit der rechten Maustaste auf die Form, und wählen Sie dann eine der folgenden Optionen aus:
- Wählen Sie für eine Prozessabbildung aus.
- Wählen Sie für eine Wertstromabbildung die Option .
- Geben Sie im Aufgabenbereich einen Kommentar ein. Bei einer Prozessabbildung befindet sich das Feld Kommentare im Aufgabenbereich auf der Registerkarte Prozess. Bei einer Wertstromabbildung befindet sich das Feld Kommentare im Aufgabenbereich auf der Registerkarte Andere.Das Kommentarsymbol wird über der Form angezeigt.
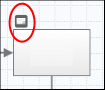
- Um den Kommentar in einer QuickInfo anzuzeigen, halten Sie den Mauszeiger über den Kommentar.
- Um den Kommentar im Aufgabenbereich zu öffnen oder zu bearbeiten, doppelklicken Sie auf den Kommentar.
Ändern der Größe von Abteilungen und Phasen
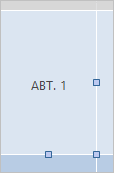
Auswahlhandle für eine Abteilung
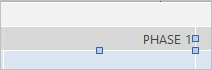
Auswahlhandle für eine Phase
Tipp
Wenn Sie die Größe einer Abteilung oder einer Phase ändern, werden die darin enthaltenen Formen standardmäßig verschoben, um innerhalb der Rahmen zu bleiben. Um die Größe einer Abteilung oder Phase ohne Rücksicht auf Rahmen zu ändern, drücken Sie beim Ziehen des Auswahlhandles die Alt-Taste.
Video ansehen
Prozessabbildungen
Sehen Sie sich ein Video an, um mehr über Prozessabbildungen zu erfahren.

Wertstromabbildungen
Sehen Sie sich ein Video an, um mehr über Wertstromabbildungen zu erfahren.

