Standardbericht
Der Standardbericht wird angezeigt, wenn ein Benutzer das Dashboard zum ersten Mal öffnet. Der Standardbericht wird weiterhin angezeigt, bis der Benutzer seinen eigenen Standardbericht auswählt.
Geschäftsjahr
Der Monat, mit dem das Geschäftsjahr beginnt, wird in Formeln verwendet, um die Finanzdaten in Dashboardberichten und Formularen zu berechnen.
Projekte standardmäßig in Dashboard einbinden
Passen Sie diese Systemeinstellung an, um festzulegen, ob die In Dashboard einbinden Option, sofern verfügbar, standardmäßig aktiviert oder deaktiviert ist, wenn ein Benutzer ein Projekt zum ersten Mal speichert. Wenn ein Data Architect diese Systemeinstellung ändert, wird die Änderung wirksam, wenn Sie das nächste Mal öffnen desktop app. Darüber hinaus gilt die Systemeinstellung nur für neue Projekte, die keine Workflows sind, nicht für vorhandene.
- Wenn der Workflow aktiviert ist
- Die In Dashboard einbinden Option ist nur für Nicht-Workflow-Projekte während des ersten Speicherns und nur für Datenarchitekten, Datenmanager und Administratoren verfügbar. (Diese Option ist für Workflow-Projekte nie verfügbar, da Workflow-Projekte immer im Dashboard enthalten sind.)
- Wenn der Workflow ausgeschaltet ist
- Die In Dashboard einbinden Option ist für alle Projekte während des ersten Speicherns verfügbar, jedoch nur für Datenarchitekten, Datenmanager, Administratoren und Projektbesitzer.
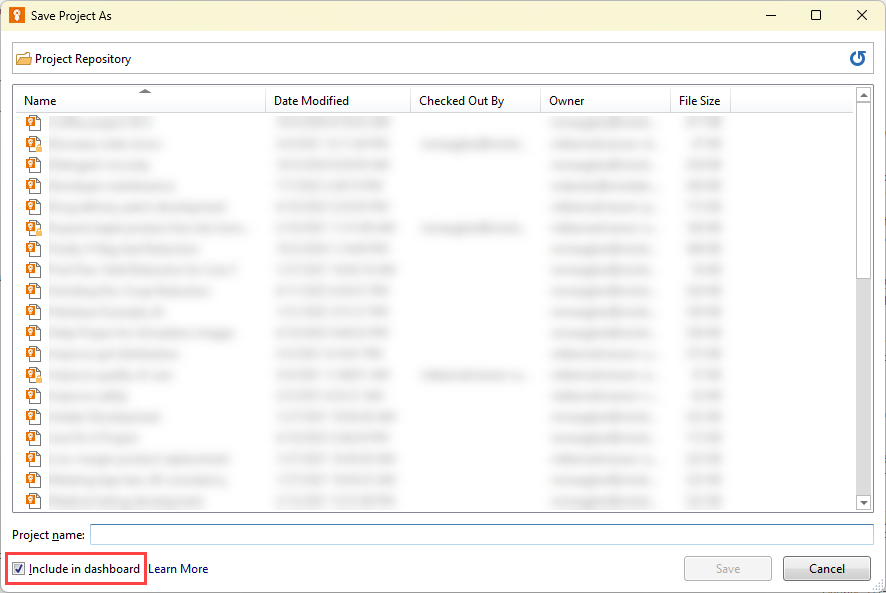
Standardmäßig einbinden
Die Option ist aktiviert.
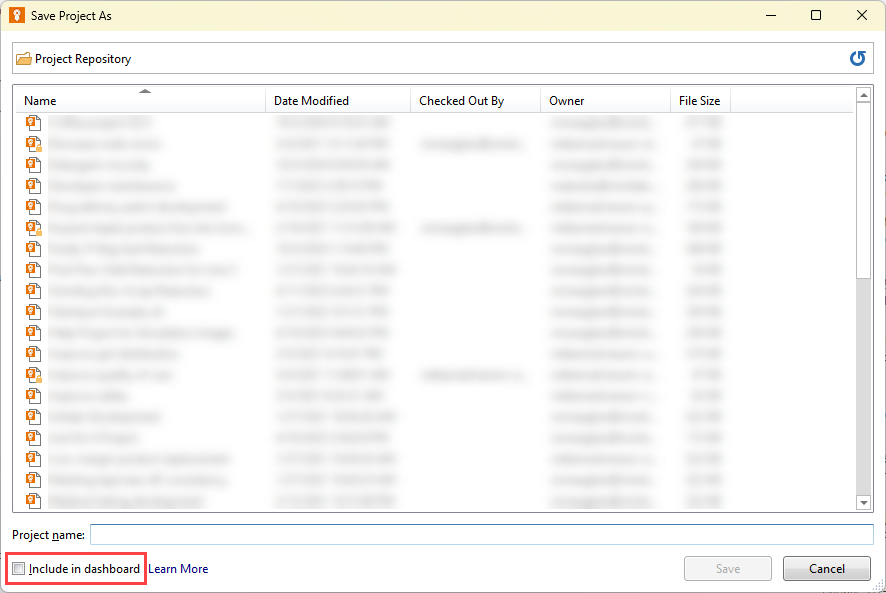
Standardmäßig ausschließen
Die Option ist deaktiviert.
Nicht-Workflow-Projekte zulassen
Passen Sie diese Systemeinstellung an, um zu bestimmen, ob Benutzer Projekte ohne Workflow erstellen können. Wenn der Workflow aktiviert ist, können Benutzer standardmäßig aus einer Liste von Projektvorlagen auswählen, die nicht zum Workflow gehören. Um zu verhindern, dass Benutzer Nicht-Workflow-Projekte erstellen, wenn der Workflow aktiviert ist, können Datenarchitekten Projektvorlagen ohne Workflow ausblenden, wodurch alle neuen Projekte den etablierten Workflow-Genehmigungsprozess durchlaufen müssen.
Wenn ein Data Architect diese Systemeinstellung ändert, wird die Änderung wirksam, wenn Sie die desktop app. Darüber hinaus gilt diese Systemeinstellung bei aktiviertem Workflow nur für Projektvorlagen, die keine Workflow-Projektvorlagen sind, nicht für reine Tools-Projektvorlagen. Wenn der Workflow deaktiviert ist, hat die Systemeinstellung keine Auswirkungen.
Die Nicht-Workflow-Projekte zulassen Systemeinstellung wirkt sich auf die Benutzeransicht der Neu Registerkarte in der aus desktop app. Die Einstellung wirkt sich jedoch nicht auf die Ansicht des Datenarchitekten aus. Datenarchitekten sehen immer die Projektvorlagen ohne Workflow, sodass sie jederzeit Projekte ohne Workflow erstellen können.
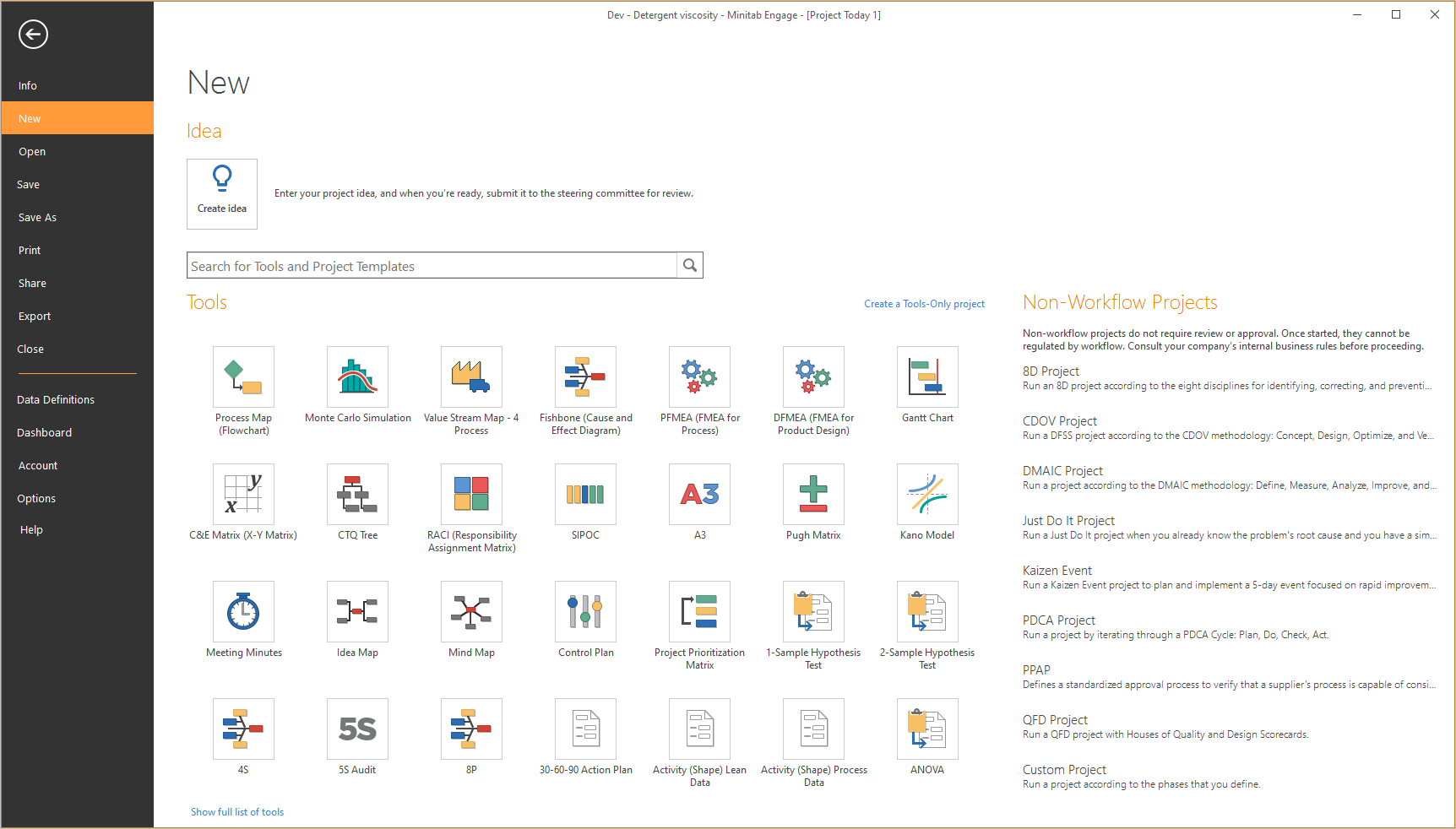
Zulassen
Projektvorlagen, die keine Workflows sind, werden angezeigt, wenn ein Benutzer auswählt. Projektvorlagen nur für Tools (links) werden immer angezeigt.
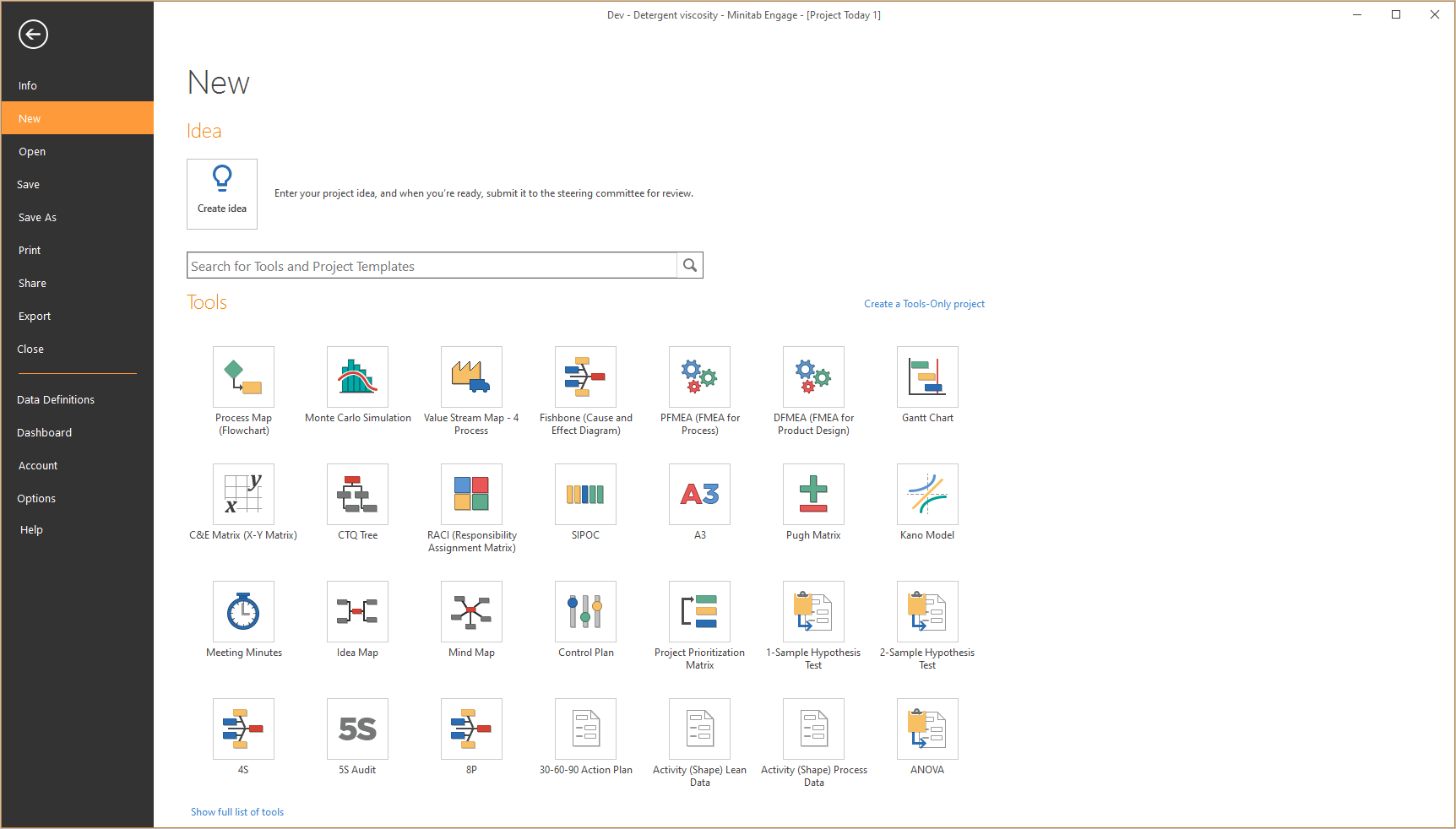
Verweigern
Projektvorlagen, die keine Workflows sind, werden ausgeblendet, wenn ein Benutzer auswählt. Projektvorlagen nur für Tools (links) werden immer angezeigt.
API
- Rufen Sie Dashboard-Daten aus Engage ab.
- Senden Sie Projekte oder Ideen an Engage.
- Erstellen Sie ein Token.
- Konfigurieren Sie Ihr externes System oder Ihre Anwendung für die Verwendung des Tokens. Jedes System oder jede Anwendung ist anders, daher finden Sie detaillierte Anweisungen in der Dokumentation.
Hinweis
Nur Datenarchitekten können API-Token erstellen, bearbeiten und widerrufen. Jeder, der über ein Token verfügt, hat jedoch Zugriff auf Ihre Engage-Daten. Behandeln Sie API-Token daher wie ein Kennwort.
Erstellen eines Tokens
Alle Datenarchitekten erhalten eine E-Mail-Benachrichtigung, wenn ein Token erstellt wird.
- Wählen Sie Einstellungen aus.
- Bestimmen Sie im API Abschnitt unter Verfügbare Vorgängeden Vorgang, der in das Token aufgenommen werden soll. Ein Token kann mehr als einen Vorgang enthalten.
Hinweis
Notieren Sie sich jedes oder kopieren Sie es Endpunkt-URL , da Sie es zusammen mit dem Token benötigen, um die Einrichtung abzuschließen.
- Wählen Sie unter Tokens die Option aus Neues Token hinzufügen.
- Geben Sie einen eindeutigen Namen für das Token ein.
- Legen Sie ein Ablaufdatum für das Token fest. Wählen Sie ein Datum zwischen morgen und 1 Jahr ab heute.
Hinweis
Standardmäßig läuft das Token 1 Jahr nach dem Datum seiner Erstellung ab. Alle Datenarchitekten erhalten 7 Tage vor dem Ablaufdatum des Tokens und erneut nach Ablauf des Tokens eine E-Mail-Benachrichtigung.
- Wählen Sie unter Berechtigungeneine oder beide Optionen aus.
- Dashboard-Daten lesen
- Ruft Dashboard-Daten aus Engage ab.
- Dateien erstellen
- Sendet neue Projektideen oder Projekte, die nicht zu Workflows gehören, an Engage. Bei Ideen können
in der
Create FileAnforderung nur Datenfelder angegeben werden, die für Steuerelemente in einem Ideenformular freigegeben sind. Bei Projekten, die keine Workflows sind, kann ein beliebiges gültiges Datenfeld in derCreate FileAnforderung angegeben werden. Um die Liste der gültigen Datenfelder und Kategorienamen anzuzeigen, wählen Sie Datenfeldreferenz herunterladen aus.
- Wählen Sie Passwort kopieren aus.
Hinweis
Dies ist Ihre einzige Möglichkeit, das Token zu kopieren, das Sie zum Abschließen des Setups benötigen, zusammen mit den Endpunkt-URLs, die Sie sich zuvor notiert haben.
- Mit Ihren Endpunkt-URLs und dem von Ihnen generierten Token finden Sie unter ausführliche Informationen zu den erwarteten Anforderungs- und Antwortstrukturen, Verwenden der Engage API die von der Engage API verwendet werden.
Bearbeiten eines Tokens
- Wählen Sie Einstellungen aus.
- Wählen Sie im API Abschnitt unter Tokens in der Zeile des zu bearbeitenden Tokens die Option Token bearbeiten
 .
. - Ändern Sie im Token bearbeiten Dialogfeld den Token-Namen, das Ablaufdatum oder die Berechtigungen.
Widerrufen eines Tokens
Hinweis
Das Widerrufen eines Tokens kann nicht rückgängig gemacht werden.
- Wählen Sie Einstellungen aus.
- Wählen Sie im API Abschnitt unter Tokens in der Zeile des zu sperrenden Tokens die Option Token widerrufen
 .
.
