添加表单,然后填写该表单以记录和分析项目数据或汇总 Minitab 或其他统计软件的统计分析。
注意
web app在 :要在 中添加表单 web app,请选择 工具![]() ,然后选择一个类别或按名称搜索特定表单。
,然后选择一个类别或按名称搜索特定表单。
添加表单
可以为项目添加任意数量的表单。要了解有关 中不同类型的表单 Workspace的更多信息,请转到 表单。
- 从导航窗格选择 添加工具,然后选择一个模板。
- 在字段和表中输入数据,从而完成表单。要在字段和表格单元格之间移动,请按 Tab。
添加行和列
可以向数据录入表添加行和列。
将鼠标指针悬停在行或列上,选择添加按钮 ,然后选择一个选项。
,然后选择一个选项。
 ,然后选择一个选项。
,然后选择一个选项。
- 添加行按钮
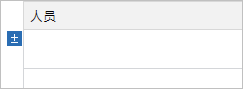
- 添加列按钮
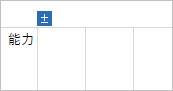
提示
要在滚动表格时使行标题和列标题保持可见,请选择 。
按列对行进行排序
按列对数据录入表中的行进行排序,以按升序或降序排列数据。
- 将鼠标指针悬停在列标题右下角。
- 当排序按钮
 显示时,选择该按钮,然后选择 升序排序 或 降序排序。
显示时,选择该按钮,然后选择 升序排序 或 降序排序。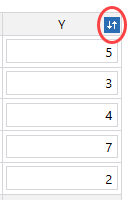
对列进行分组和取消分组
对数据表的相邻行中包含相同值的列进行分组或取消分组。分组仅适用于被设置为合并具有相同值的行的列。
注意
web app在 :分组功能目前 web app在 .
要对列进行分组或取消分组,请选择 。
- 选择该选项后,将合并相邻行中包含相同值的列。
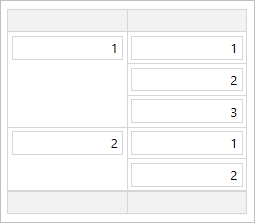
- 取消选择该选项后,包含相同值的列将显示为单独的行。
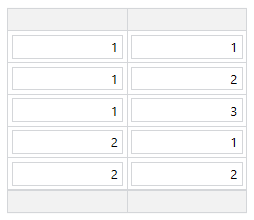
从其他应用程序复制数据
可以将其他应用程序的数据(如图形、分析和表格数据)复制到 Workspace 的表中。
复制图形和分析,从 Minitab® Statistical Software
您可以从 Minitab Statistical Software 中复制图形和分析。
- 在 Minitab 中,右键单击要复制的图形或分析,然后选择 复制图形 或 复制(C)。
- 在 Workspace 表单中,打开表单,在某个字段中单击右键,然后选择 粘贴(P)。
复制数据,从 Microsoft® Excel
可以将数据从 Microsoft® Excel 复制到表单中的表格。
- 在 Microsoft® Excel 中,选择要复制的单元格,然后按 Ctrl+c。
- 在 Workspace 表单中,选择要粘贴已复制单元格的单元格。
- 按 Ctrl+v。 单元格将粘贴到数据录入表中。对于剪贴板上的每一个新行,都会向数据录入表中添加一个新行。
使用快速填充
如果可用,则使用 快速填充 在数据字段或表格单元格中输入数据。
在 填充 模式下,将鼠标指针悬停在数据字段或表格单元格中。如果 快速填充 按钮 显示,选择该按钮,然后选择一个值。
显示,选择该按钮,然后选择一个值。
提示
如果未显示所需的值,则可以输入该值。
捕获快照
完成表单后,可以捕获其快照。快照是在特定时间点捕获表单的图像。快照可用于存档目的。捕获快照后,可以将其发送到路线图或剪贴板,以便在其他程序中使用。
注意
web app在 :快照功能目前 web app在 .
选择 。
观看视频
观看视频,了解有关表单的详细信息。

观看视频,了解有关如何在表单中汇总统计分析的详细信息。

