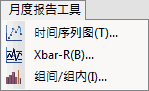可以在自定义对话框中创建并自定义工具栏、菜单、快捷键等。
创建自定义工具栏
您可以为特殊任务或项目创建新工具栏。例如,创建一个常用分析的工具栏,其中显示已添加的命令的名称。
- 选择。
- 在自定义对话框中,单击工具栏选项卡。
- 在工具栏选项卡上,单击新建按钮。
- 输入工具栏名称(例如,我的工具),然后单击确定。 自定义工具栏在主监视器的中心创建。

- 在自定义对话框处于打开状态时,将自定义工具栏拖到 Minitab 界面上的所需位置,当插入点出现时,松开鼠标按钮。 将出现工具栏指示符,
 以显示自定义工具栏的位置。
以显示自定义工具栏的位置。 - 向自定义工具栏中添加命令。
- 在自定义对话框中,单击命令选项卡。
- 在命令选项卡上,从类别列表中选择一个类别,然后从命令列表中,选择要添加的命令。
- 在自定义对话框处于打开状态时,将所选命令拖到 Minitab 界面上的所需位置,当插入点出现时,松开鼠标按钮。

- 重复步骤 5,直到添加了您要添加到自定义工具栏中的所有命令。
- 单击关闭。
在工具栏上显示命令的名称
可以在工具栏上显示所有按钮的名称,也可以仅显示一个按钮的名称
创建自定义命令
例如,您可以创建自定义命令来打开其他应用程序、访问网站或运行 Minitab 宏。
要创建新命令,必须首先在工具选项卡上创建它,然后可以从命令选项卡上,将新命令移到现有的菜单或工具栏上。
创建用来打开其他应用程序或访问网站的自定义命令
您可以创建用来打开 Companion(另一个 Minitab 产品)的自定义命令。
- 选择。
- 在自定义对话框中,单击工具选项卡。
- 在工具选项卡上,单击新建 (插入)按钮
 .
. - 输入名称,如 Companion。
- 输入该命令的信息:
- 在命令中,输入路径或者浏览到该工具的外部应用程序或 Web 地址,例如:C:\Program Files (x86)\Minitab\Companion\Companion\Companion.exe。
- 必要时,在变元中,输入要传递至为其添加链接的应用程序的变元,例如,要让应用程序自动打开的特定文件。
- 必要时,在初始目录中,创建为其添加链接的应用程序的初始保存文件夹。
- 单击关闭。
- 选择以再次打开自定义对话框。
- 在类别选项卡的命令下,选择工具。
- 在自定义对话框处于打开状态时,将新命令拖到 Minitab 菜单或工具栏上的所需位置。
- 单击关闭。
创建用来运行 Minitab 宏或可执行文件的命令
如果您经常使用某个 Minitab 宏或可执行文件(例如用来更新数据库中的数据),则可以创建用来运行该宏或可执行文件的命令。
- 选择。
- 在自定义对话框中,单击工具选项卡。
- 在工具选项卡上,单击新建 (插入)按钮
 .
. - 键入命令的名称,然后按 Enter 键。
- 单击打开按钮
 .
. - 从文件类型下拉列表中,选择全部 (*.*)。
- 浏览并选择所需的宏或可执行文件。
- 如果宏在运行时需要用户的输入,则通过在变元后面输入列、常量或矩阵来指定该宏所需的变元。
注意
您只能指定一组变元。如果您希望使用另一组变元运行该宏,则必须修改快捷键的变元,或者使用其他变元创建另一个快捷键。
例如,假设您一次运行一个宏,并指定第 95 个百分位数作为一个变元(例如,C1 95 C10)。然后,再次运行宏,并指定第 90 个百分位数(例如,C1 90 C11)。您可以使用 95 作为变元来创建一个名为 95th Percentile 的快捷方式,然后使用 90 作为变元来创建另一个名为 90th percentile 的快捷方式。 - 单击关闭。
- 选择以再次打开自定义对话框。
- 在类别选项卡的命令下,选择工具。
- 在自定义对话框处于打开状态时,将新命令拖到 Minitab 菜单或工具栏上的所需位置。
- 单击关闭。
为命令添加键盘快捷键
添加快捷键,以节省执行最常用命令所需的时间。例如,创建一个用于打开双样本 t对话框的键盘快捷键。
- 选择。
- 在自定义对话框中,单击键盘选项卡。
- 在键盘选项卡上,从类别中选择命令所属的类别,例如统计。
- 在命令下面,选择所需的命令,例如 2-Sample t...[Basic Statistics]。
- 在按下新建快捷键字段中单击,然后按键盘快捷键,例如 Ctrl+B。如果已经分配了键盘快捷键,Minitab 将显示一条消息。
- 单击指定并关闭该窗口。
更改工具栏显示选项
您可以更改工具栏的工具提示和图标的显示方式。
- 选择。
- 在自定义对话框中,单击选项选项卡。
- 在选项选项卡上,执行以下操作之一:
- 要显示工具栏的工具提示,请选择显示关于工具栏的屏幕提示。
- 要在工具栏的工具提示中显示快捷键,请选择在屏幕提示中显示快捷键。
- 要在工具栏按钮上显示大图标,请选择大图标。
- 单击关闭。
恢复默认设置
您可以恢复菜单、工具栏和快捷键的默认设置。
重置工具栏
这些步骤重置非自定义工具栏的按钮和显示设置。这些步骤不影响自定义工具栏。这些步骤不影响哪些工具栏可见。
- 选择。
- 在自定义对话框中,单击工具栏选项卡。
- 要重置一个工具栏,请单击该工具栏,然后单击重置。
- 要重置所有的工具栏,请单击全部重置。
- 要删除某个自定义工具栏,请从工具栏列表选择该工具栏,并单击删除。
- 单击关闭。
重置快捷键
这些步骤删除新快捷键并将修改后的快捷键恢复为其最初的功能。
- 选择。
- 在自定义对话框中,单击键盘选项卡。
- 要重置已更改的所有键盘快捷键,请单击全部重置。
- 要重置一个键盘快捷键,请选择相应的命令,在当前键中单击,然后单击删除。
- 单击关闭。