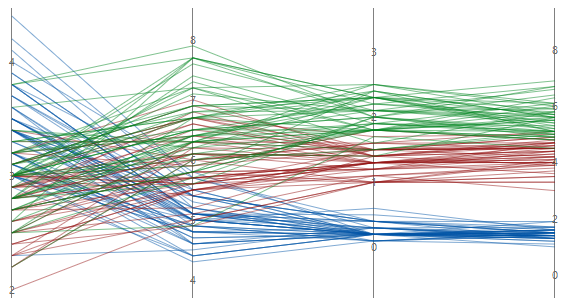有关数据注意事项、示例和说明的信息,请转到平行坐标图概述。
变量
至少输入两个数字数据列。 您必须输入至少两列数字或日期/时间数据。
行标签
输入包含每个系列的标签的列。当您将鼠标悬停在图上时,Minitab 将使用此列为图上的系列加标签。如果您未输入组变量,Minitab 将使用标签列为平行图创建图例。
布局
选择以下布局选项之一。
- 单个序列
- 创建针对工作表中每行显示一个系列的平行图。工作表必须至少包含两个数字数据列。
- 按组列出单个序列
- 创建一个平行图,该图针对工作表中的每行显示一个系列,并针对分组变量的每个级别使用相同的颜色。工作表必须至少包含两个数字数据列和一个包含这些组的列。
- 汇总组
- 创建针对工作表中每组(并非每行)显示每个系列均值的平行图。工作表必须至少包含两个数字数据列和一个包含这些组的列。
组变量
输入用于定义组的变量。在图例中显示组标签。选择按组列出单个序列或汇总组时必须输入列。
分组变量
- 显示所有组合
-
当您输入多个 分组变量 时,Minitab 启用 显示所有组合 复选框。选择此选项,为 By 变量创建的组的每个组合创建单独的平行坐标图。如果您没有选择此选项,Minitab 会为每个 By 变量的每个组创建一个图。
例如,第一个 By 变量有 2 组(“男性”和“女性”),第二个 By 变量有 2 组(“就业”和“失业”)。如果您选择 显示所有组合,Minitab 为“男性/就业”、“男性/失业”、“女性/就业”和“女性/失业”组合创建 4 个单独的图。如果您不选择 显示所有组合,Minitab 为“男性”、“女性”、“就业”和“失业”创建 4 个单独的图。
Y 尺度
选择要显示 y 尺度的方式。
范围百分比
选择此选项可绘制每个具有唯一 y 尺度的变量。包含每个变量的所有最小值或最大值的系列将是一条水平线。
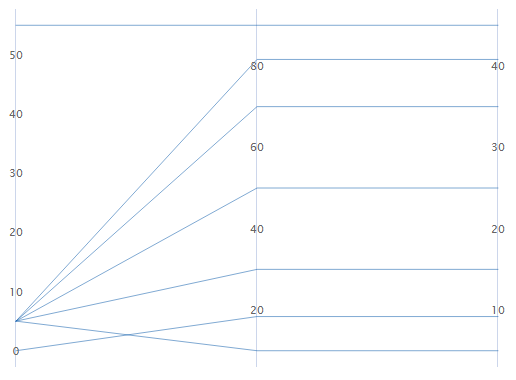
标准单位
选择此选项可绘制每个具有唯一 y 尺度的变量。每个尺度的最小值和最大值是您输入的所有数据的整体最小 z 分值和最大 z 分值(转换为每个变量的尺度)。
例如,第一变量的最大值的 z 分值为 2,而另两个变量的最大值的 z 分值为 1。每个变量的 y 尺度的最大值是对应于 z 分值 2 的值。
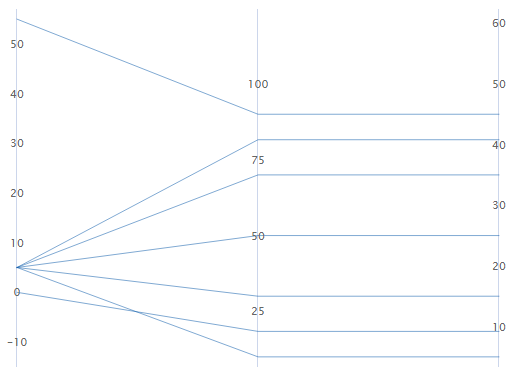
原始数据
选择此选项可使用单个针对每个变量重复的 y 尺度。尺度的最小值和最大值是您输入的所有数据的整体最小值和最大值。
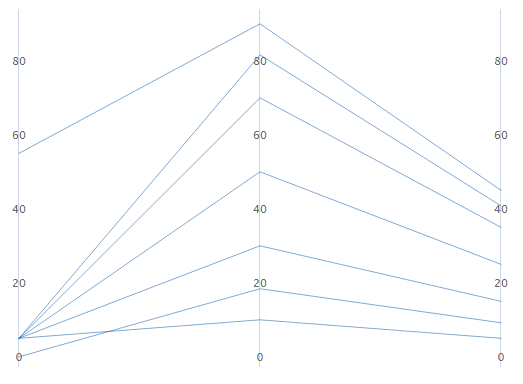
对线条中的变量按最大到最小变异进行排序
如果选择标准单位或原始数据,可以根据变异对变量进行排序。当您有许多变量并且想要查看哪个变量使系列最分散时,这非常有用。如果您未选择此选项,Minitab 会按照您在变量对话框中输入列的顺序对列进行排序。
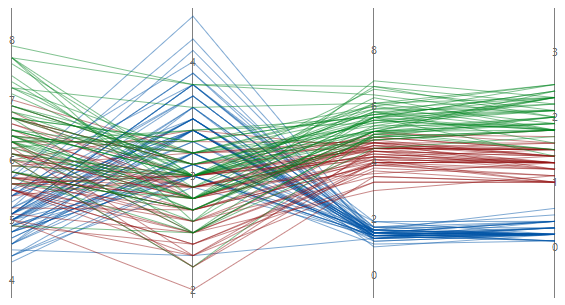
未排序