主要区域
图形生成器
由四个主要区域组成。
- 1:列选择器面板
- 活动工作表中列的列表。
- 2:源数据面板
- 与选定的图形相关的可用输入字段和任何显示选项。
- 3:候选列表
- 所有可用图形的完整列表。
- 4:Canvas
- Minitab 显示图形预览的区域。
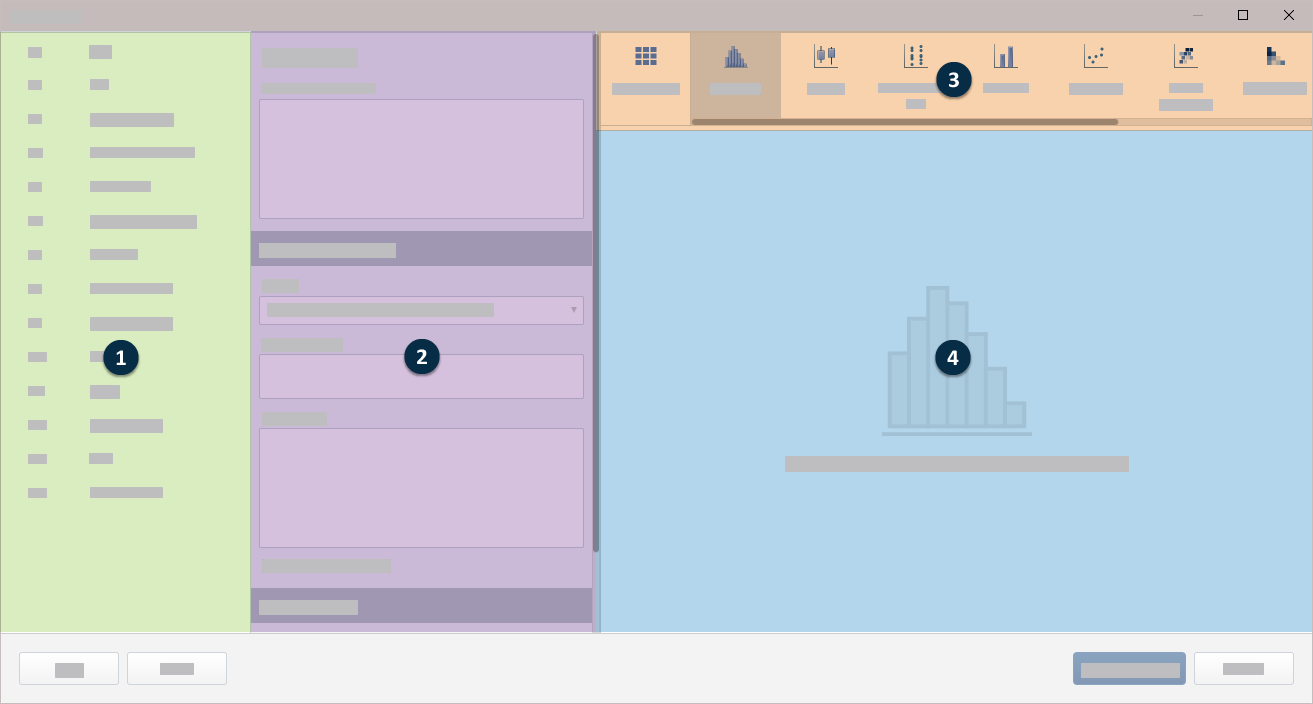
提示
在
图形生成器
中处理变量时,请考虑以下提示:
- 要使用鼠标输入变量,请单击列选择器面板中的变量,并将其拖至源数据面板中的输入字段中。
- 要使用键盘输入变量,请单击或切换至输入字段,并键入要输入的变量的列名或列号,如 C1 或缺陷。
- 要重新排列图形上变量的顺序,请单击输入字段中的变量,并将其拖至同一字段中的新位置或源数据面板中的不同字段。
- 要从源数据面板中删除变量,请单击
 变量名或选择该变量并按删除键。
变量名或选择该变量并按删除键。
探索备择图
当您不确定要选择哪种图形时,请使用该
图库
来探索各种图形类型。
- 选择 。
- 在 图形生成器 中,单击 图库。
-
在列选择器面板中,单击变量并将其拖至源数据面板中。图形生成器
根据您的输入值生成所有可能的图形类型。
提示
您还可以单击或切换至输入字段,并键入要输入的变量的列名或列号,如 C1 或缺陷。
- 在 canvas 上浏览图形缩略图,以确定需要进一步探索的图形。缩略图是根据您键入的值所创建的图形的缩放表示。
- (可选)要缩小选择范围,请单击 canvas 右上角部分的 所有图形,并选择一个选项来查看与筛选标准相匹配的图形。
-
单击图库缩略图以选择图形。
数据源面板显示特定于所选图形的设置。
-
尝试不同的设置,实时查看更改的效果。
提示
要重新排列图形上变量的顺序,请单击输入字段中的变量,并将其拖至同一字段中的新位置或源数据面板中的不同字段。
- (可选)当您的输入值产生特定类型的多个图形时,滚动浏览 canvas 底部的缩略图集,然后选择一个图形来查看备择图预览。
选择并自定义图形
当您知道要创建哪种类型的图形时,请从候选列表中选择它。在选择图形后,源数据面板会显示特定于该图形的选项。
- 选择 。
-
在
图形生成器中,单击候选列表中的图形类型。
数据源面板显示特定于所选图形的设置。
-
从列选择器面板中,单击感兴趣的变量,并将其拖至可用于选定图形类型的输入字段。
提示
您还可以单击或切换至输入字段,并键入要输入的变量的列名或列号,如 C1 或缺陷。
-
更改设置以实时查看更改的效果。
提示
要重新排列图形上变量的顺序,请单击输入字段中的变量,并将其拖至同一字段中的新位置或源数据面板中的不同字段。
- (可选)当您的输入值产生特定类型的多个图形时,滚动浏览 canvas 底部的缩略图集,然后选择一个图形来查看备择图预览。
