数据标签可帮助阐释数据的显示方式。
关于数据标签
数据标签提供有关图形中单个数据表示法的信息。不同的图形有不同类型的数据表示法。因此,一些选项对于某些图形不可用。例如,不能使用工作表中的行号为直方图的条形添加标签。通常,数据标签来自图形上的变量,但是您可以指定一列自定义标签。
数据标签的示例
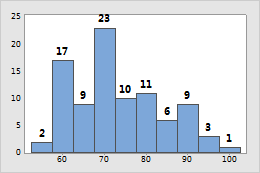
直方图
条形是使用 Y 尺度值标记的。
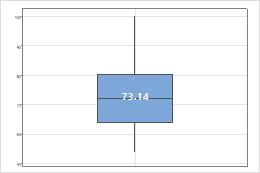
箱线图
可以为异常值、中位数、均值和单个数据添加标签。在这里,箱线图具有均值标签。
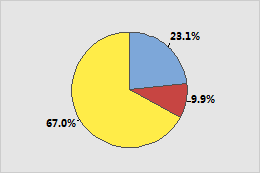
饼图
可以使用百分比、频率和类别名称为单个扇形区添加标签。
创建图形时添加数据标签
可以向大多数 Minitab 图形添加数据标签。
- 在对应于要创建的图形的对话框中,单击标签。
- 对于饼图,单击数据标签选项卡或特定数据标签类型的选项卡,例如,扇形区标签。
- 选择特定于图形的标签选项,然后单击确定。
向现有图形添加数据标签
可以向现有图形添加数据标签。
- 双击图形。
- 右键单击图形,然后选择。对于饼图,选择。
- 选择特定于图形的标签选项,然后单击确定。
大多数图形的数据标签选项
使用一列中的 Y 值、行号或值为数据添加标签。例如,以下直方图上的条形使用每个条形的确切频率值进行标记。
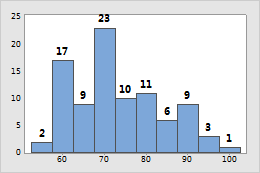
- 使用 y 值作标签
- 使用相应的 Y 轴值为符号或条形添加标签。
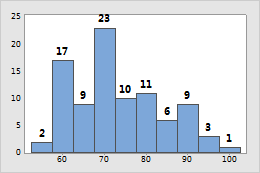
此直方图上的标签显示每个条形的 Y 值(确切频率)。
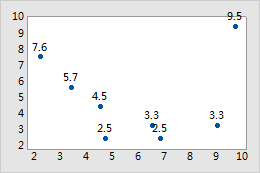
此散点图上的符号显示每个观测值的 Y 值。
- 使用行号作标签
- 使用工作表中对应的行号为符号添加标签(不适用于直方图或条形图)。例如,以下气泡图中的每个标签显示工作表中相应观测值的行号。
C1 C2 C3 X Y 大小 6.8 2.5 9.5 9.7 9.5 1.2 9.0 3.3 8.5 ... ... ... 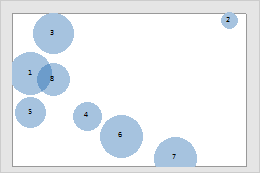
- 使用右列值作标签
- 使用一列中的值为符号或条形添加标签。例如,以下条形图上的标签来自能源标签列。
C1 C2 C3 组合耗油量 能源 能源标签 19.25 1 天然气 39.55 2 混合 25.50 1 41.20 2 ... ... 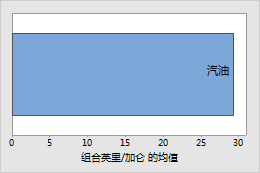
饼图的数据标签选项
使用类别名称、频率或百分比为饼图扇形区添加标签。您还可以从标签到扇形区绘制直线。例如,下面的饼图显示调查对象拥有的信用卡数。标签显示每个扇形区所占的百分比。直线帮助将标签与相应的扇形区进行关联。
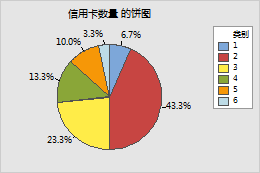
扇形区标签和引出线
在扇形区标签或显示选项卡上,可以从下面的标签选项中进行选择。
- 标签类型
- 可以向饼图中添加其中的任何或全部标签类型。类别名称是与每个扇形区相关联的类别变量的值。
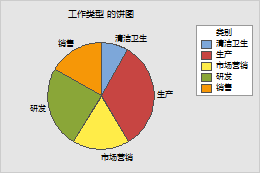
类别名称
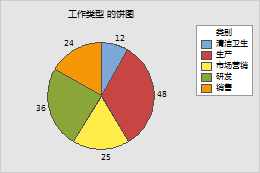
频率
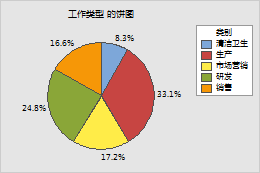
百分比
- 显示引出线
- 要显示引出线,请根据正在使用的对话框选择显示引出线或绘制从标签到扇形区的连线。要编辑引出线的外观,请双击一个标签。在引出线选项卡上,更改引出线的类型、颜色或粗细。
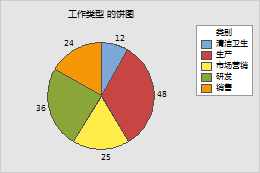
未选择(默认)
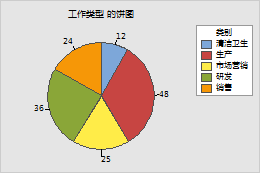
选中
箱线图、区间图和单值图的数据标签选项
使用一列中的 Y 值、行号或值为一个或多个数据显示元素添加标签。例如,以下箱线图中的异常值使用相应的行号进行标记。中位数线使用中位数(Y 值)进行标记。
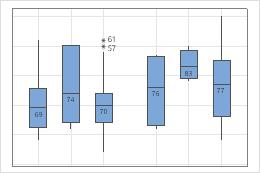
边际图的数据标签选项
在创建边际图时,可以为直方图的条形添加标签以显示每个区间的频率。在该对话框中,单击标签。要更改单位,请双击计算线。
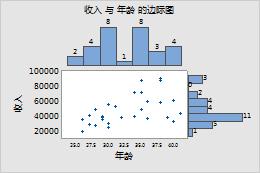
注意
不能为现有的边际图添加数据标签。
编辑数据标签
在添加数据标签之后,可以对它们进行编辑。
- 双击图形。
- 双击要编辑的标签。 有关选择标签的更多信息,请转到在图形上选择组和单个项。
提示
单击并拖动以移动标签。
- 选择相关选项卡以执行所需编辑。
- 字体:更改颜色、样式、大小或字体。还可以更改各个数据标签的文本。
- 对齐方式:更改标签的文本角度、位置和偏移量。请参见以下示例:
- 文本角度
- 旋转标签。例如,将此时间序列图上的标签旋转 35 度会更便于读取相邻的标签。
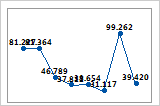
文本角度 = 0(默认)
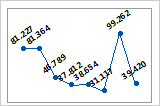
文本角度 = 35
- 位置
- 更改标签相对于标识点的位置。在位置下,选择自定义,然后选择一个位置。下面的示例显示可用位置中的 3 个。
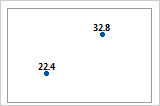
上方(默认)
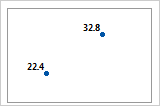
上方,左侧
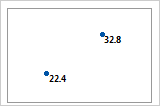
下方,右侧
- 偏移
- 将标签相对于其当前位置水平或垂直移动。在偏移下,选择自定义,然后指定要将标签移动的水平或垂直距离。
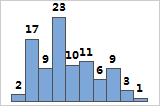
水平 0,垂直 0(默认)
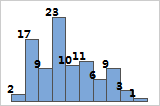
水平 –.05,垂直 –.05
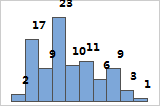
水平 .05,垂直 .05
