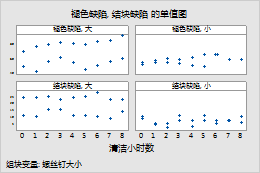向现有图形添加组块(组块选项卡)
对于每个级别的类别变量,可以将现有的图形分成几个组块。例如,这些单值图说明相同的数据。第二个图针对每个级别的能源显示不同的组块。
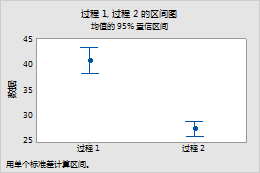
无组块
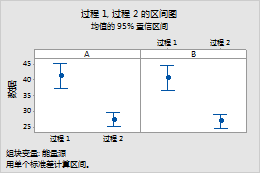
按能源来源划分组块
- 右键单击图形,然后选择组块。
- 在按变量分组在同一图中分列中,输入用于指定组块的变量。
为每个组创建一个单独的组块或图形(按变量分组选项卡)
在创建图形时,可以将不同的组显示在不同的组块或图形中。例如,在此箱线图中,变量能源来源的每个水平的数据显示在一个单独的组块中。
| C1 | C2 | C3-T |
|---|---|---|
| 过程 1 | 过程 2 | 能源来源 |
| 50 | 32 | A |
| 46 | 31 | B |
| 45 | 30 | A |
| ... | ... | ... |
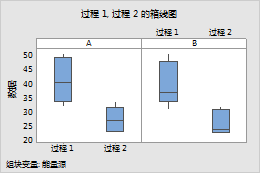
创建图形时,单击多图形。在按变量分组选项卡上的相应框中输入分组变量:按变量分组在同一图中分列或按变量分组在不同图中分列。
注意
请勿针对同一个图形上的组块和分组使用同一个变量。例如,如果在按变量分组在同一图中分列中输入 C1,请不要在用于分组的类别变量(1-4,第一个为最外层)中输入 C1。
为每个 Y 变量创建一个单独的组块或图形(多变量选项卡)
在创建包括多个 Y 变量的图形时,可以将每个 y 变量显示在一个单独的组块或图形中。例如,下面的区间图将每个 y 变量闪光恢复和之后电压显示在一个单独的组块中。
| C1 | C2 | C3-T |
|---|---|---|
| 闪光恢复 | 之后电压 | 配方 |
| 4.49 | 1.342 | 旧 |
| 4.89 | 1.449 | 旧 |
| 4.12 | 1.246 | 新 |
| ... | ... | ... |
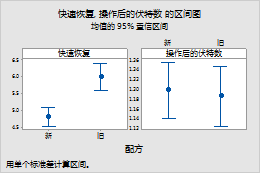
按照以下步骤创建类似如下的图形。
- 从图形菜单中选择图形。
- 执行以下操作之一:
- 对于箱线图、区间图或单值图,选择一个 Y、简单或一个 Y、含组。
- 对于线条图,选择任一一个 Y选项。
- 对于条形图,选择一个 Y、简单、一个 Y、聚类、一个 Y或堆叠。
- 对于所有其他图形,选择任何选项。
- 输入变量。
- 单击多图形。
- 选择在同一图表的单独组块中。 (要将每个 Y 变量显示在单独的图形中,请选择在单独的图形上。)
- (可选)要在每个组块的 y 轴上使用同一个范围,请选择相同 Y。
注意
您还可以在创建图形之后双击 y 轴,并在图形处于编辑模式时在尺度选项卡上选择所有组块采用相同尺度范围。
更改组块标签的字体
注意
您也可以在图形处于编辑模式时,在创建图形之后双击组块标签,并在字体选项卡上更改选项。
在组块标签中包括 Y 变量名称
默认情况下,在按 Y 变量划分组块时,Minitab 会在组块标签中显示变量名称。要删除变量名称,请单击选项选项卡并取消选择图形变量名。例如,第一个箱线图的组块标签包括 Y 变量名称变色缺陷和结块缺陷。第二个箱线图的组块标签不包括 Y 变量名称。
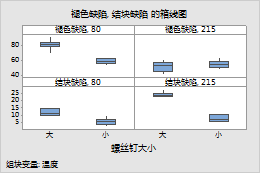
图形变量名处于选中状态(默认)
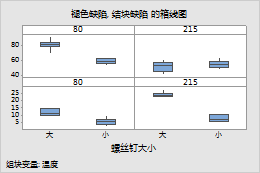
图形变量名处于未选中状态
组块之间的备用刻度标记
默认情况下,Minitab 在相邻组块的相对一侧显示刻度标记。要在每个组块的同一侧显示刻度标记,请单击选项卡并选择选项选项卡并选择不切换组块。
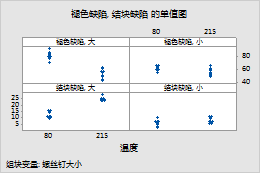
切换组块(默认)
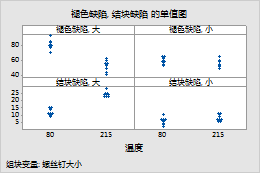
不切换组块
更改组块的行和列排列
要更改行数和列数,请单击排列选项卡,选择自定义,然后指定行数和列数。
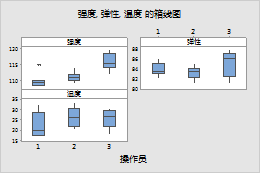
3 列,2 行
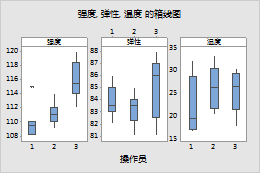
2 列,3 行
更改组块间的边际
要更改组块间的间隙,请单击排列选项卡并更改组块间的边际中的数值。
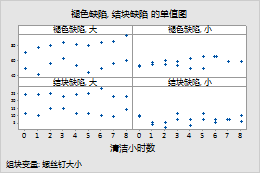
边际 = 0