您可以控制如何在图形创建对话框中绘制缺失值和空单元格的图形。
关于缺失组和空单元格
在下面的工作表中,两个分组变量样式和尺寸各包含三个值。但是,缺失某些数据。
| C1-T | C2-T | C3 |
|---|---|---|
| 样式 | 大小 | 数量 |
| 短 | 小 | 4 |
| 短 | 中等 | 6 |
| 短 | 大 | 3 |
| 长 | 小 | 3 |
| 长 | 中等 | 7 |
| 长 | 大 | 2 |
| 小 | 5 | |
| 带帽 | 小 | 1 |
| 带帽 | 中等 | 4 |
- 缺失组
- 大小列为小的行在样式列中具有缺失值。这组数据被视为“缺失组”。
- 空单元格
- 此处未显示遮盖/大。此组合被视为“空单元格”。排除空单元格可以节省图形中的空间,也可以显示该组不存在。
包括缺失组名数据
默认情况下,Minitab 将缺失的组名视为一个单独的组。例如,在下面的工作表中,行 2 和行 4 缺少值(而非包含 A 或 B)。区间图对于这些行包括一个单独的组。(由于这些行缺少组名,因此刻度标记标签也缺少。)
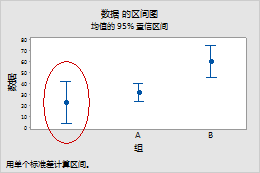
| C1-T | C2 |
|---|---|
| 组 | 数据 |
| A | 22 |
| 30 | |
| B | 47 |
| 25 | |
| ... | ... |
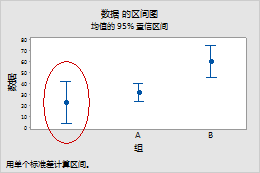
要在创建图形时排除缺少名称的组,请完成以下步骤:
- 单击数据选项。
- 在组选项选项卡上,取消选择包括缺失的组。
包括空数据单元格
默认情况下,Minitab 在图形上包括所有可能的组,包括没有数据的组。例如,下面的条形图包括组 A2 的刻度标记,但不包括条形。A2 是空单元格,因为任何工作表行在列 C1 中都不包含 A、在列 C2 中都不包含 2。
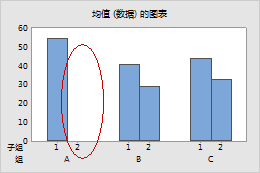
| C1-T | C2 | C3 |
|---|---|---|
| 组 | 子组 | 数据 |
| A | 1 | 55 |
| B | 1 | 41 |
| B | 2 | 29 |
| C | 1 | 44 |
| C | 2 | 33 |
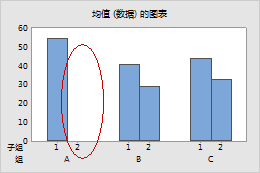
要在创建图形时排除空单元格,请完成以下步骤:
- 单击数据选项。
- 在组选项选项卡上,取消选择包括空单元格。
- 双击图形。
- 双击尺度以打开编辑尺度对话框。
- 在尺度选项卡上,取消选择包括空单元格。
包括或排除缺失组和空单元格的示例
以下示例用图形表示先前工作表中的数据以显示所有可能的组合。
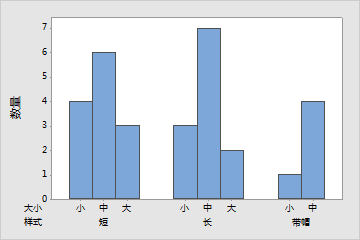
不包括缺失的组,不包括空单元格
如果同时取消选择包括缺失的组和包括空单元格,Minitab 将排除组带帽/大和由缺失值与小创建的组。
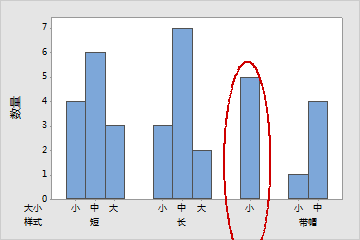
包括缺失的组,不包括空单元格
如果仅选择包括缺失的组,Minitab 将针对该“缺失组”显示由空单元格与值小组成的一栏。
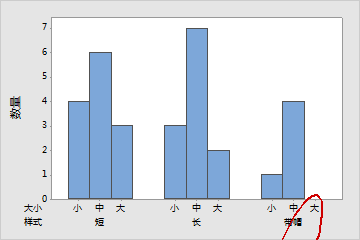
不包括缺失的组,包括空单元格
如果选择包括空单元格,Minitab 仅针对组带帽/大显示一个空占位符。
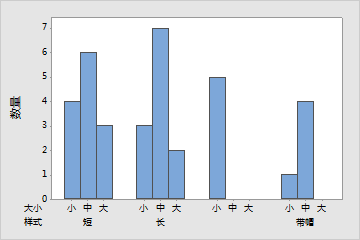
包括缺失组,包括单元格
如果同时选中包括缺失的组和包括空单元格(默认设置),Minitab 将包括前面示例中的空单元格和缺失组,及其组合(缺失值与“中”和缺失值与“大”)所创建的空单元格。在分组块环境中使用时,这些选项对创建的组块数具有类似的作用。
