关于组
可以在一个图形上表示不同的组以轻松地比较组。例如,可以为女性的体重与 身高和男性的体重与 身高创建一个散点图。
Minitab 提供了几个在图形上显示组的方法;但是,并非所有选项都可用于所有图形或工作表排列。
组重叠在同一图形上
当类别水平相对较少时,或者只有在各个组共享同一图形时较小差异才能显现出来的情况下,重叠组会很有效。
具有符号的散点图
下面的步骤描述如何将“性别”作为分组变量添加到此散点图中。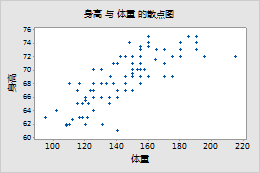
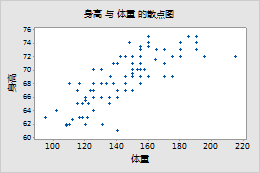
- 双击图形。
- 双击符号。(有关更多信息,请转到在图形上选择组和单个项。)
- 在组选项卡上的用于分组的类别变量中,输入性别。
男性 (M) 的符号现在为红色正方形,以便将它们与女性 (F) 的符号相区分。图例中还描述了“性别”变量的每个水平的属性。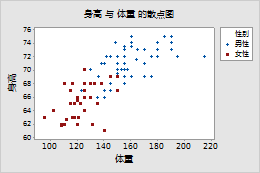
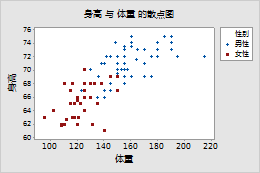
具有其他数据显示的散点图
下面的步骤描述如何将“年份“作为分组变量添加到此散点图中,此散点图中包含符号、连接线和投影线。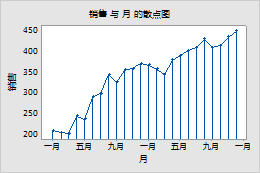
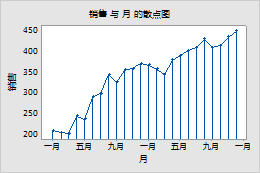
- 双击图形。
- 双击符号。(有关更多信息,请转到在图形上选择组和单个项。)
- 在组选项卡上的用于分组的类别变量中,输入年份。
- 选择将相同分组应用到其他数据显示以针对所有数据显示元素使用相同的分组变量。
如果您编辑符号以便将“年份”作为分组变量添加,而且未选中将相同分组应用到其他数据显示,则仅符号显示组。如果您选中了此选项,则会向所有数据显示元素应用组。
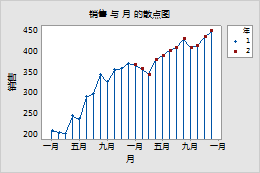
未选中
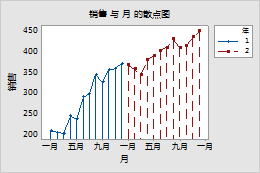
选中
具有组的箱线图
对于箱线图和类似的图形,组由轴上的不同位置表示。例如,在该箱线图中,x 轴上的标签指示每个框属于哪个组。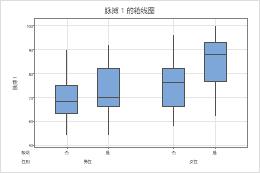
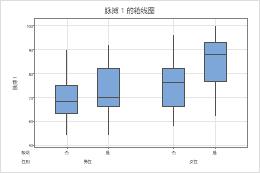
您还可以使用颜色和其他属性来区分不同的组。例如,要为上面箱线图中的“性别”分配属性变量,请执行以下操作。
- 双击图形。
- 双击框以打开编辑四分位间距框对话框。(有关更多信息,请转到在图形上选择组和单个项。)
- 在组选项卡上的按类别变量指定属性中,输入性别。
男性 (M) 的框现在为红色,以便将它们与女性 (F) 的框区分开来。图例中还描述了“性别”变量的每个水平的颜色。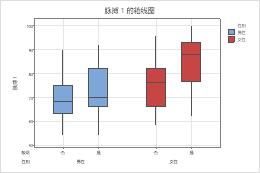
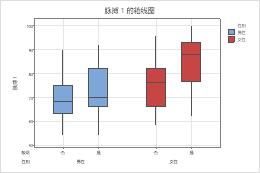
具有其他数据显示的箱线图
下面的步骤描述如何为箱线图中的分组变量添加不同的属性,箱线图中包含四分位间距 (IQR) 框和间距框。
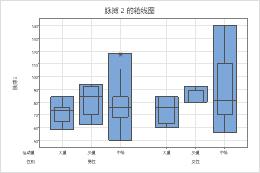
- 双击图形。
- 双击框以打开编辑四分位间距框对话框。(有关更多信息,请转到在图形上选择组和单个项。)
- 在组选项卡上的按类别变量指定属性中,输入活动。
- 选择将相同分组应用到其他数据显示以针对所有数据显示元素使用相同的分组变量。
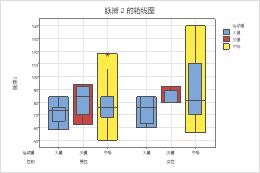
未选中
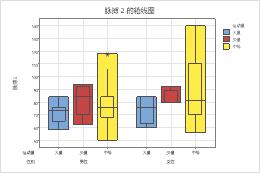
选中
组在同一图表的单独组块中
例如,如果要显示多个类别水平之间的区别或当数据显示重叠时(如直方图),划分组块可能很有效。
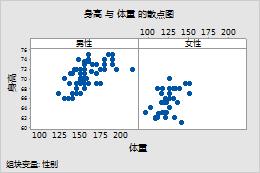
要向图形添加组块,请执行以下操作:
- 右键单击图形,然后选择组块。
- 在按变量分组在同一图中分列中,输入用于指定组块的变量。
组在单独的图形上
如果您想要一次检验一个组,请在单独的图形上显示每个组。
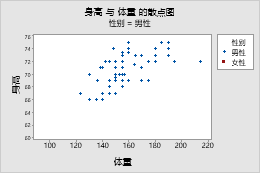
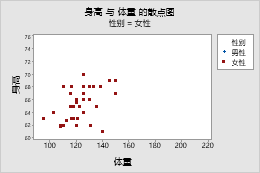
要创建组的单独图形,请执行以下操作:
- 在图形创建对话框中,单击多图形。
- 执行以下操作之一:
- 如果您有非堆叠数据,请单击多变量选项卡并选择在单独的图形上。
- 如果有堆叠数据,请单击按变量分组选项卡,然后为单独图形上的组输入分组变量。
