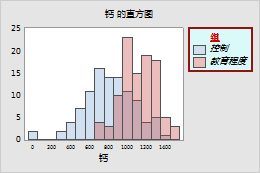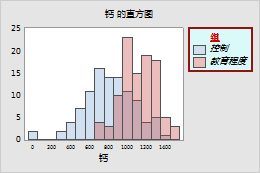图例用于标识图形上的不同数据组。表格包括图形变量的统计信息。
某些图形具有图例或表格。例如,以下概率图同时具有图例和表格。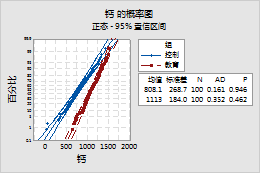
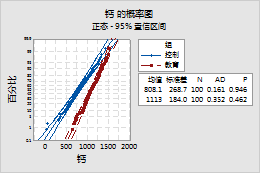
- 图例
-
图例可标识用于在图形中区分不同数据组的直观元素。图例可以帮助您评估分组的效果。例如,上图中的图例显示用来表示对照和培养组的符号和连接线的属性。
- 表格
- 表格包括用图形表示的变量的统计信息。
更改图例或表格的位置和大小
编辑图形时,可以将图例或表格拖动到不同的位置。还可以通过拖动图例或表格的角或边缘来更改其大小。要编辑图形,请双击图形以打开编辑图形对话框。
要指定图例或表格的位置和大小,请使用以下步骤:
- 双击图形。
- 双击图例或表格以打开编辑图例或编辑表格对话框。
- 在位置选项上,指定相对于示图区域的位置。
例如,在下面的散点图上,图例位于满足如下条件的位置:X 最小值 = .8038、X 最大值 = .9923、Y 最小值 = .1264、Y 最大值 = 0.0.3448。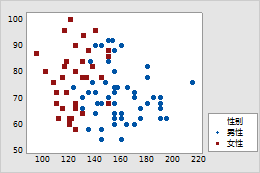
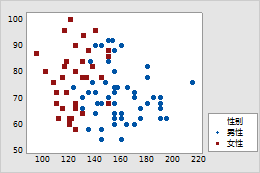
隐藏图例或表格中的行或列
要隐藏图例或表格中的各个行或列,请使用以下步骤:
- 双击图形。
- 单击以选择表格或图例中的一个行或列,然后按Delete。
- 然后选择隐藏该行或列。
注意
注意,要删除整个表格,只需选择它并按Delete。
更改图例或表格中的文本
要更改或删除标签,请使用以下步骤:
- 双击图形。
- 选择表格或图例中的标签,然后双击以打开编辑文本对话框。
- 然后,执行更改。
注意
注意,只能更改标签,无法更改计算的数值。
更改图例或表格的文本、字体和属性
要更改图例或表格上的任何文本,请使用以下步骤:
- 双击图形。
- 双击图例或表格以打开编辑图例或编辑表格对话框。
- 选择相关选项卡以执行所需编辑。
- 在属性选项卡上,更改填充样式、边框线和填充线。
- 在标题字体选项卡上,更改图例或表格标题(如果有的话)的字体特征。
- 在表内字体选项卡上,更改图例或表格正文文本的字体特征。
例如,下面的直方图具有自定义的图例。