关于图形区域、图例区域和数据区域
知道区域位置对于编辑图形至关重要,当单个图形区域中有多个图形时尤其如此。
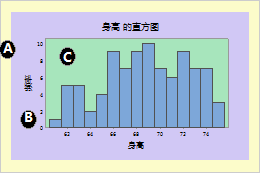
在此图中,图形区域、示图区域和数据区域带有标签。
- A:图形区域
-
图形边框内包含所有图形的区域,包括图形的示图区域、数据区域、图例和表。打印图形时,一张纸上打印一个图形区域。
通常,图形区域包含单个图形。一个布局可以包括多个不同的图形,但仍只有一个图形区域。
- B:图例区域
- 该区域位于图形区域内的区域,包括数据区域、轴、标签、标题和脚注。通常,包括重叠和组块图形的图形只有一个示图区域。只有在具有多个示图区域时,才能使用图形布局工具。单个示图区域是透明的,并且占据整个原色页面区域。
- C:数据区域
-
用于显示数据的区域。您可以在数据区域中放置附加文本、线条、符号和多边形。饼图和 3D 图形没有数据区域
修改或移动区域
编辑图形时,可以对区域调整大小、重新定位,并设置颜色、填充图案、边线类型等格式。此外,还可以更改图例区域和表格区域的字体。要编辑图形,请双击图形以打开编辑图形对话框。然后,可以执行下列操作之一:
- 要修改区域,请双击它并完成对话框。
- 要移动区域,请将它拖到所需的位置。
- 要调整区域的大小,请单击该区域并拖动大小调整手柄。
关于区域坐标系
每个区域都使用坐标系来在其中放置项目。如果您正在编写宏,则可能会使用区域的坐标系,但是在通常情况下,通过拖动区域更易于定位区域和添加注解。
- 数据单位
-
使用数据单位对项定位,如:
- 注解项(包括文本、线条、标记和多边形)
- 尺度元素(包括刻度标记和参考线)
数据区域使用其附带尺度作为坐标系。类别尺度使用从 1 开始的索引值,顺序从左至右。索引值 1 表示第一个类别,2 表示第二个类别,依此类推。值为 1.5 对应于第一个类别和第二个类别之间的中点。
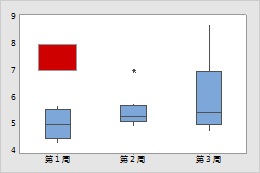
具有类别尺度的图形上的坐标
红色矩形位于 Y 最小值 = 7、Y 最大值 = 8、X 最小值 = .75、X 最大值 = 1.25 处。
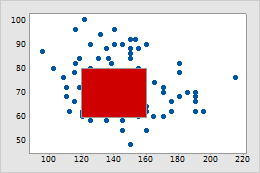
具有连续尺度的图形上的坐标
红色矩形位于 Y 最小值 = 60、Y 最大值 = 80、X 最小值 = 120、X 最大值 = 160 处。
- 图例单位
-
使用图例单位可为专用于特定图形的以下项进行定位:
- 数据区域、图例区域和输出表格区域
- 注解项(如标题和脚注)
- 尺度元素(如轴标签和刻度标签)
图例坐标系在每个方向上的范围均为 0 至 1,x 方向从区域的左边缘开始,y 方向从底边开始。
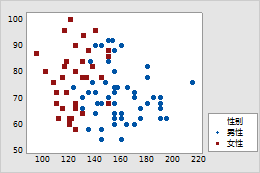
由图例单位定位的图例
图例区域位于坐标 X 最小值 = 0.8038、X 最大值 = 0.9923、Y 最小值 = 0.1264、Y 最大值 = 0.3448 处。
- 图形单位
-
使用图形单位可定位相对于整个图形的项。例如,对以下项定位:
- 图形区域上的一个或多个图例区域
- 图形区域的注解项
图形区域坐标系在每个方向上的范围均为 0 至 1,x 的初始值从图形区域的左边缘开始,y 的初始值从底边开始。
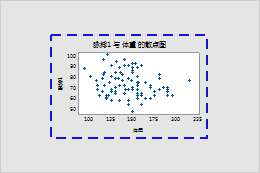
按图形单位放置的图例区域
图例区域以虚线为边界,它位于图形坐标 X 最小值 = 0.2、X 最大值 = 0.8、Y 最小值 = 0.2、Y 最大值 = 0.8 处。
使用坐标指定图形区域或注解的位置
每个区域都使用坐标系来在其中放置项目。如果您正在编写宏,则可能会使用区域的坐标系,但是在通常情况下,通过拖动区域更易于定位区域和添加注解。
提示
如果要在图形上添加注解或移动区域,可以为这些项目复制坐标。当此图形处于编辑模式时,单击工具栏上的按钮。会复制坐标,以及可用来重新创建图形的命令语言的其余部分。
- 双击图形。
- 双击图形上的区域或注解项以打开编辑对话框。
- 单击位置 选项卡并选择 自定义。
- 输入坐标。
- 单击确定。
更改图形区域、示图区域或数据区域的属性
- 双击图形。
- 双击尺度以打开编辑数据区域或编辑图形和示图区域对话框。
- 在图形属性选项卡(对于图形区域和示图区域)或属性选项卡(对于数据区域),请更改填充图案、边框线和填充线。
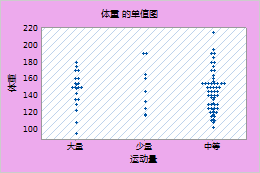
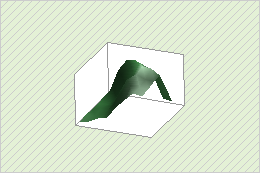
注意
示图区域位于图形区域前面、数据区域后面,示图区域在默认情况下是透明的。
