笔刷可用于选择图形上的一个或多个数据点以标识对应的工作表信息。
关于笔刷数据点
使用笔刷可以检查相关数据点的特征,例如:
- 标识包含异常值的行。
- 确定笔刷区域内的点是否具有其他共同特征。
笔刷示例
创建产出与投入的散点图,并注意三个似乎是异常值的点。您可以刷拭这些点以标识与它们相对应的工作表行。
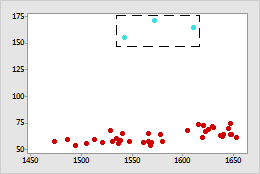
含被刷点的散点图
被刷点具有不同颜色。
进行刷拭时,图形旁将显示一个窗格。该窗格将列出被刷点的工作表行号和 ID 变量,以便在工作表中找到它们。本例中的 ID 变量为产出和投入。
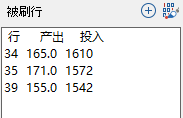
“笔刷”窗格
在此工作表中,与被刷点对应的行用行号旁边的符号标识。
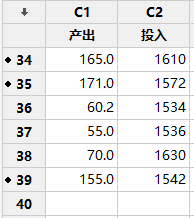
包含被刷行的工作表
在下图的工作表中,产出列中的被刷值似乎异常高。要检验这种情况,可以执行以下操作:
- 找出数据录入错误并进行纠正。
- 考虑可解释高产出值的其他变量。
- 重新创建不包括(或包括)被刷点的图形,以便能够检验最关注的数据。
- 生成不包括(或包括)被刷点的工作表子集,以便能够分析对应数据。
在图形上对数据点使用笔刷
当您在一个图形中对点使用笔刷时,Minitab 会自动刷拭出现在其他处于笔刷模式的图形中的同一行中的点。无论图形在同一输出选项卡中还是位于不同的输出选项卡中,都是这样。跨图形使用笔刷可以帮助您研究多个变量之间的直观关系。
- 右键单击图形,然后选择笔刷点。
- 在笔刷模式下,执行以下操作之一:
- 要对单个点使用笔刷,请单击这个点。
- 要对多个相邻的点使用笔刷,请拖动笔刷以将这些点包含在笔刷区域内。
- 要对各个不相邻的点使用笔刷,请在按住 Shift 键的同时单击各个点。
- 要向笔刷区域添加被刷点,请在按住 Shift 键的同时在被刷点上拖动笔刷区域。
- 要退出笔刷模式,请选择确定。
在“笔刷”窗格中显示有关数据点的详细信息
将来自工作表中的变量添加到“笔刷”窗格中,以便您可以查看有关被刷点的详细信息。这些变量称为 ID 变量。
- 右键单击要刷拭的图形,然后选择笔刷点。
- 右键单击图形,然后选择设置 ID 变量。
- 在变量中,输入要在“笔刷”窗格中显示的变量。
- 单击确定。
向工作表添加指示变量
您还可以在工作表中创建一个称为指示变量的列,并使用值 1 来标识刷过的行,使用值 0 来标识未刷过的行(默认设置)。指示变量可用作其他操作(如回归分析和生成工作表子集)的分组变量。
- 右键单击要刷拭的图形,然后选择笔刷点。
- 右键单击图形,然后选择创建指示变量。
- 在列中,为指示变量列输入名称或列号。
- 单击确定。
绘制基于被刷点的数据的子集
对于图形菜单上的大多数图形,可以通过仅包括被刷点或通过不包括所有被刷点来创建另一个图形。
- 右键单击要刷拭的图形,然后选择笔刷点。
- 对要在新图形中包括或不包括的点使用笔刷。
- 从菜单中,选择要创建的图形或控制图。
- 在图形创建对话框中,单击数据选项。
- 在子集选项卡的包括或不包括下,指定是包括还是不包括被刷行。
- 在指定要包括的行下,选择被刷行。
- 单击确定。
可以对哪些图形使用笔刷?
可以对下列图形使用笔刷:
- 散点图
- 矩阵图
- 气泡图
- 边际图
- 点图(当每个符号仅表示一个观测值时)
- “图形”菜单中的概率图
- 经验累积分布函数图
- 单值图
- 时间序列图
- 3D 散点图
- 单值的控制图,MR 控制图除外
- 属性控制图
- T 方广义方差控制图(在子组大小等于 1 时)
- T 方控制图(当子组大小等于 1 时)
- 广义方差控制图(当子组大小等于 1 时)
- 变异性控制图
- 对称图
- 量具运行图
- 趋势分析图
- 分解图
- 移动均值控制图
- 单指数平滑图
- 双指数平滑图
- Winters 方法图
无法对下列图形使用笔刷:
- 直方图
- 点图(当符号表示多个观测值时)
- 茎叶图
- 箱线图
- 区间图
- 条形图
- 饼图
- 区域图
- 运行图
- 概率分布图
- 线图
