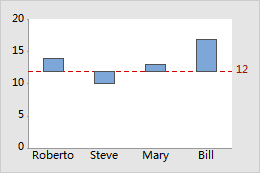在 Minitab 中,图形上每个条形的高度代表某个类别(类别数据)或间隔(连续数据)的统计量。
关于条形
直方图、条形图和 Pareto 图是在默认情况下具有条形的图形的示例。
显示条形的图形(默认)
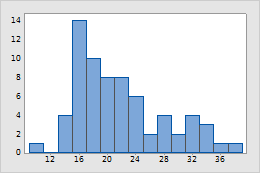
直方图
默认情况下,条形代表落在某个连续变量的每个间隔(区间)内的观测值个数(频率)。
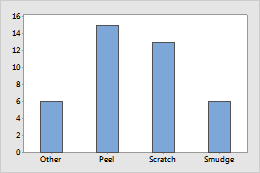
条形图
条形代表类别计数、类别的不同统计量(例如,均值、合计)或类别的汇总值。
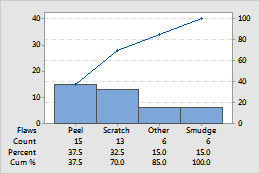
Pareto 图
条形代表缺陷类型的计数。
显示条形的图形(作为选项)
您可以在边际图、区间图和单值图中显示条形
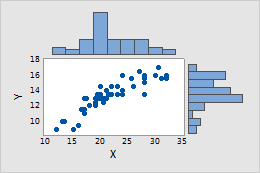
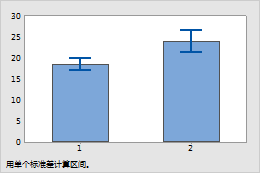
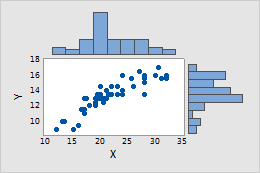
边际图
边际中的直方图代表 X 和 Y 值的频率,以便您直观地显示 X 和 Y 的分布,以及它们之间的关系。
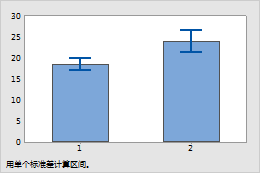
区间图
条形表示类别的均值。
修改图形上的条形颜色
假设条形图汇总了以下数据:
| C1 | C2 | C3 | C4 |
|---|---|---|---|
| 操作员 | 机器 | 数据 | 颜色 |
| 1 | 1 | 6 | 4 |
| 2 | 1 | 7 | 4 |
| 3 | 1 | 8 | 4 |
| 4 | 1 | 9 | 3 |
| 1 | 2 | 6 | 2 |
| 2 | 2 | 7 | 2 |
| 3 | 2 | 7 | 2 |
| 4 | 2 | 7 | 2 |
更改所有条形或单个条形的颜色
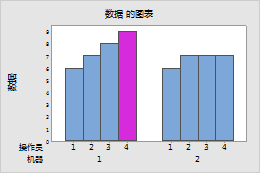
假设您要在工作表示例中创建数据的条形图,使各个条形具有不同的颜色。
- 为工作表示例中的数据创建条形图:
- 选择。
- 从条形表示中,选择来自表格的值。
- 在单列值下面,选择聚类。单击确定。
- 在图形变量下,输入数据。在用于分组的类别变量(1-4,第一个为最外层)下,输入机器和操作员。
- 单击确定。
- 双击图形。
- 选择要更改的一个或多个条形。一次单击一个条形可选择所有条形。第二次单击就只会选择单个条形。
- 双击所选条形。
- 在属性选项卡上的填充图案下,选择自定义。
- 从背景色中,选择颜色。
- 单击确定。
创建对于每个条形聚类使用一种不同颜色的图形
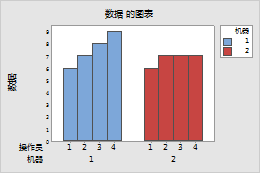
假设您要为工作表示例中的数据创建条形图,其中,机器 1 的所有条形是一种颜色,机器 2 的所有条形是另一种颜色。
- 选择。
- 从条形表示中,选择来自表格的值。
- 在单列值下面,选择聚类。单击确定。
- 在图形变量下,输入数据。在用于分组的类别变量(1-4,第一个为最外层)下,输入机器和操作员。
- 单击数据视图。
- 在 属性数据作为类别变量 中,输入机器。
- 单击每个对话框中的确定。
使用属性列指定颜色
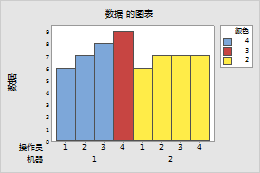
假设您要使用颜色列来确定每个条形的颜色。
- 选择。
- 从条形表示中,选择来自表格的值。
- 在单列值下面,选择聚类。单击确定。
- 在图形变量中,输入数据;在用于分组的类别变量(1-4,第一个为最外层)中,输入机器操作员颜色。
- 单击数据视图。
- 在属性数据作为类别变量中,输入颜色。
- 单击每个对话框中的确定。
- 双击图形。
- 双击条形图的 X 轴。在尺度选项卡上的尺度类别之间的空间下,取消选择聚类内间隙并输入 -1。
- 取消选择聚类间间隙并输入 0。
- 单击显示选项卡。在按尺度水平显示标签中,取消选择颜色的刻度标签。单击每个对话框中的确定。
使用属性列指定颜色(使用会话命令)
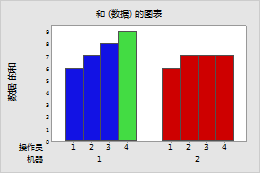
假设您要使用工作表示例中的颜色列确定每个条形的颜色。
- 单击。
- 在命令行窗格中,输入下面的命令行:
Chart Sum(Data)*Machine; Group Operator; Bar; Color Colors. - 单击运行。
更改条形的基数位置
基数位置是条形的起始位置值。大于基数位置的图形值将从直线向上投影;小于基数位置的图形值将从直线向下投影。例如,您可以更改基数位置以显示与目标值的距离。
- 双击图形。
- 双击条形。
- 在方框选项选项卡上的基数位置下,单击自定义并输入基数位置的 Y 尺度值。
- 单击确定。
更改条形基数位置的示例
假设销售团队中的每个人都有一个 $12,000 的月销售目标。基数位置 0 便于比较总销售额。为了强调与目标值 $12,000(12 在 y 尺度上)的关系,可以将条形的基数设置为 12,并在那里绘制一条参考线。现在,可以看到 Steve 的总销售额低于目标值,Mary 的总销售额略高于目标值,Roberto 和 Bill 的总销售额最高。
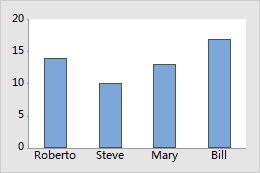
基数位置 = 0