向图形中添加区域可帮助可视化体积和比较组。
关于区域
Minitab 在默认情况下显示等值线图和区域图的区域。您可以为直方图、散点图和矩阵图添加数据显示区域。
包含区域的图形(默认)
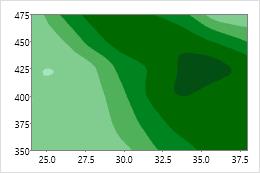
等值线图
着色区域(等值线)代表 z 变量的值。
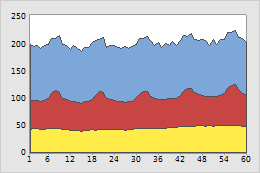
区域图
线条下的着色区域代表累积合计。
包含区域的图形(作为选项)
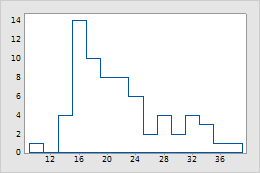
直方图
在直方图中,区域显示为轮廓线。可以使用区域(而不是条形)来帮助使分布形状可视化。
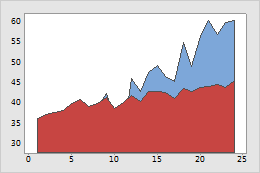
散点图
使用区域来代表分组。有时区域可能比不同符号更易于比较分组。
创建图形时添加区域显示
可以向散点图、矩阵图和直方图中添加区域。
- 在对应于要创建的图形的对话框中,单击数据视图。
- 选择区域。 如果要向直方图中添加区域,请取消选择条形。
向现有的图形中添加区域显示
可以向散点图、矩阵图和直方图中添加区域。
- 双击图形。
- 右键单击图形,然后选择。
- 选择区域。 如果要向直方图中添加区域,请取消选择条形。
更改区域的投影方向
投影方向是区域在图形上的延伸方向。默认情况下,该方向指向 X 轴。但是,也可以更改散点图和矩阵图中区域的投影方向。
- 双击图形。
- 双击区域显示。
- 在选项选项卡上的投影方向下,选择以下选项之一:
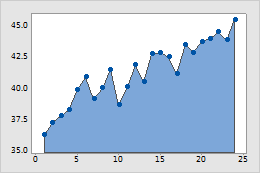
朝向 X 尺度
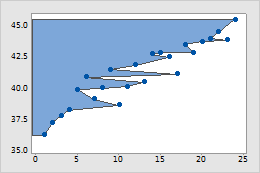
朝向 Y 尺度
使用抖散显示重叠数据
如果图形中有相同的数据值,则这些数据点可能会重叠并相互遮盖。抖散随机推开每个点以帮助减少重叠。由于抖散是随机的,因此在重新创建同一个图形时,每个点的位置会稍有不同。此选项并非所有图形都可用。
- 双击图形。
- 双击区域显示。
- 要更改单位,请双击计算线。要调整抖散量,请输入不同的值。
更改连接函数
默认情况下,Minitab 使用直线连接符号,但您可以更改步阶函数。
- 双击图形。
- 双击区域显示。
- 在选项选项卡上,选择以下选项之一。
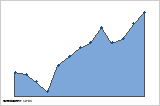
直线
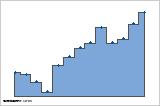
步阶:中心
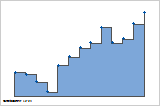
步阶:左
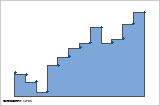
步阶:右
更改基数位置
阴影区域始于基数位置并延伸到数据点。
- 双击图形。
- 双击区域显示。
- 在选项选项卡上的基数位置下,选择自定义并输入一个位置。下面的几幅图显示不同的基数位置。
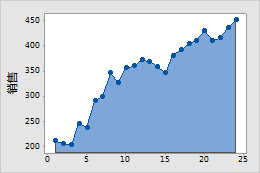
默认基数位置
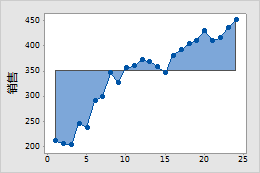
基数位置 = 350
编辑区域显示外观
可以编辑所选区域的填充类型、填充颜色、线条类型以及颜色。
提示
要更改图形元素的默认设置和属性,请选择。
- 双击图形。
- 双击该区域显示并单击属性选项卡。
更改区域图上的堆叠顺序
在区域图上,每个阴影区域都表示该变量及其下方变量的累积合计。例如,下面的区域图显示了某主要零售连锁企业两年内在三个店面的月销售情况。所有三个组在 1 月份中的销售量大约为 1000。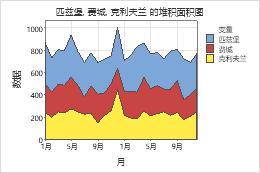 要在创建图形时更改变量的堆叠顺序,请单击区域选项。要在现有图形上编辑区域,请完成以下步骤:
要在创建图形时更改变量的堆叠顺序,请单击区域选项。要在现有图形上编辑区域,请完成以下步骤:
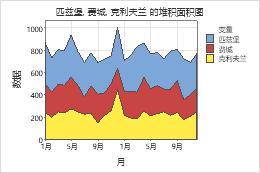 要在创建图形时更改变量的堆叠顺序,请单击区域选项。要在现有图形上编辑区域,请完成以下步骤:
要在创建图形时更改变量的堆叠顺序,请单击区域选项。要在现有图形上编辑区域,请完成以下步骤:- 双击图形。
- 双击区域显示。
- 在选项选项卡上,选择变量的顺序。 有关选择区域的更多信息,请转到在图形上选择组和单个项。
- 列顺序(第一个位于顶部)
- 按照您在对话框中输入变量的顺序堆叠变量。您输入的第一个变量在顶部,第二个变量在第一个变量的下面,以此类推。
- 变异顺序(最大位于顶部)
- 按变异程度堆叠变量。具有最大变异的变量在顶部,具有第二大变异的变量在第一个变量的下面,以此类推。
